Imagine a world where your favorite apps could seamlessly interact with each other, making your life easier and more efficient. Well, that world exists, and it's made possible by Zapier. With Zapier, you can connect ActiveCalculator to over 1,000 apps and online tools, such as Google Docs, Mailchimp, Trello, and Evernote. By integrating ActiveCalculator with Zapier, you can further automate your price quoting process and eliminate tedious manual tasks.
Why Use Zapier with ActiveCalculator?
Connecting ActiveCalculator to other apps via Zapier saves you a significant amount of time and effort. Instead of manually entering data from your calculator into other applications, Zapier automates the process for you. For example, if you want to pull data from your calculator and place it into Google Sheets, Docs, or Calendar, Zapier will handle the heavy lifting, allowing you to focus on more important tasks (like taking your attention-starved dog for a walk).
Setting Up Your Zap
Step 1: Create a New Zap
- Go to zapier.com and log in to your account.
- Click on "Make a Zap" in the top right corner of the dashboard.
- Search for "ActiveCalculator" in the app search bar.
- Select "ActiveCalculator" as your trigger app.
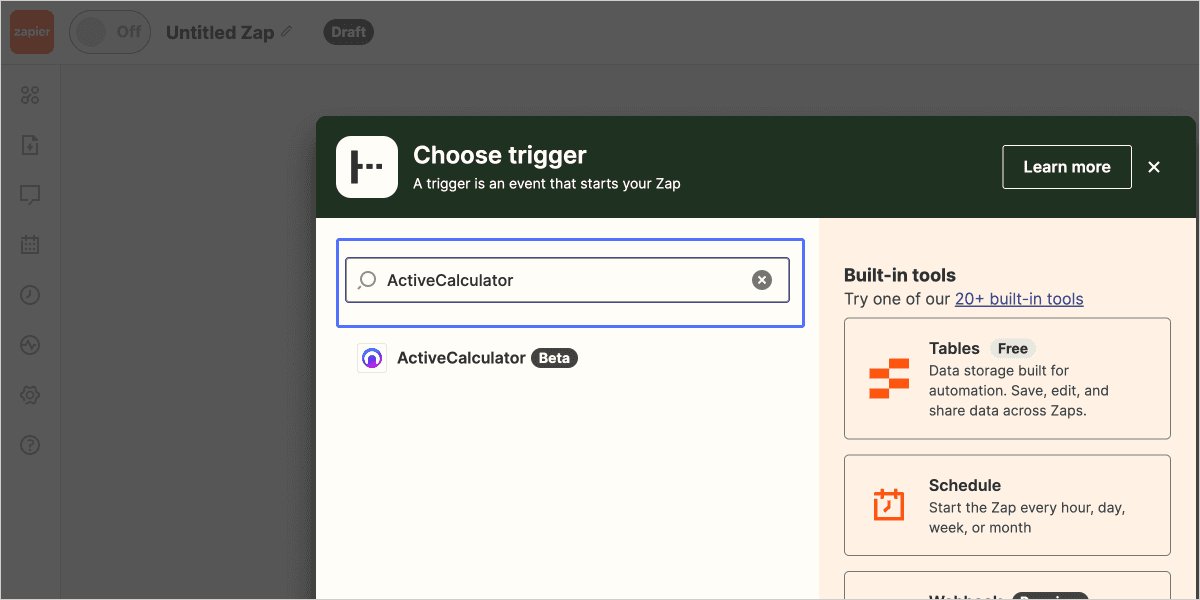
Step 2: Choose Your Trigger Event
- Choose the event that will trigger your Zap, such as "New Submission".
- Click "Continue" to proceed.
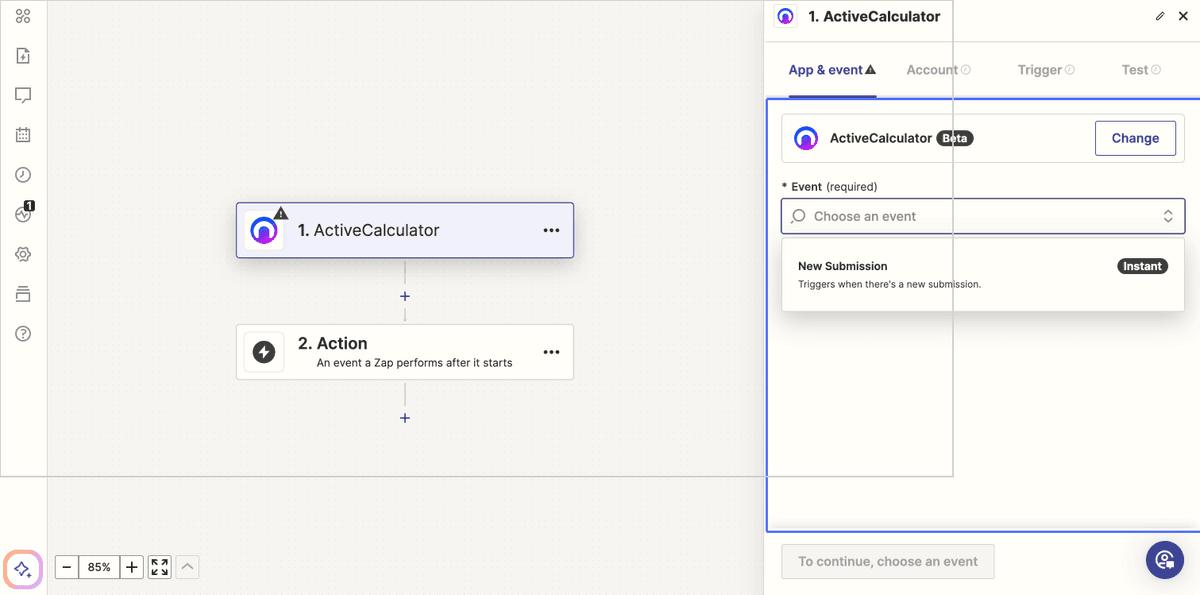
Step 3: Connect ActiveCalculator with Zapier
- To connect Zapier with ActiveCalculator, you'll need an API key.
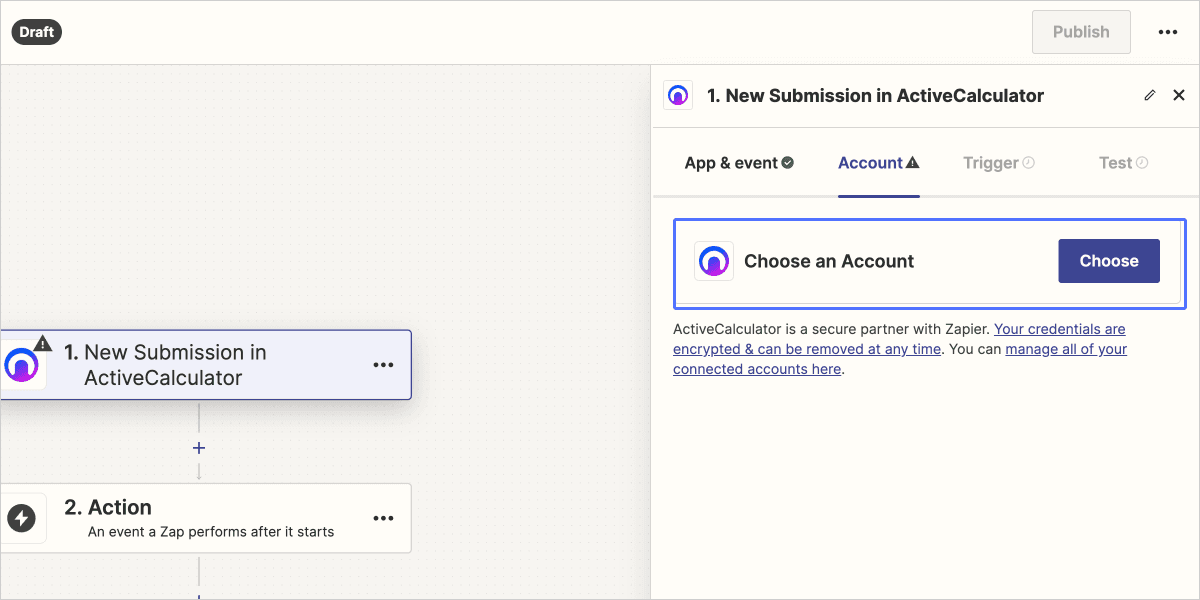
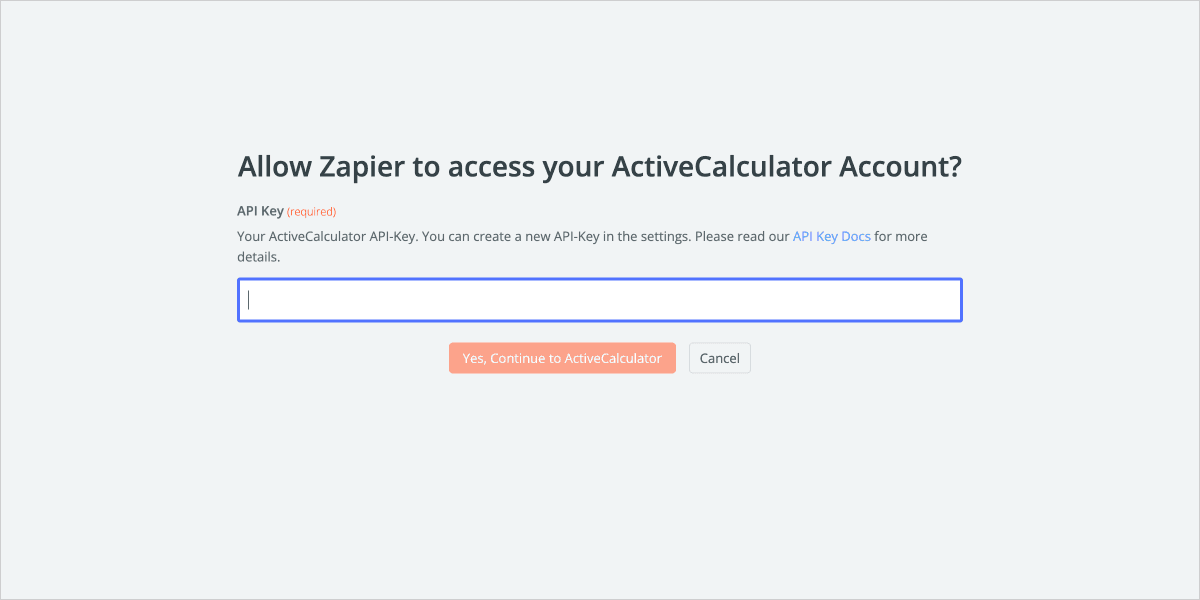
- If you haven't already, create an API key by following the instructions on the API Key Setup page.
- Copy your API key and paste it into the newly opened Zapier window.
- Click "Yes, Continue" to establish the connection.
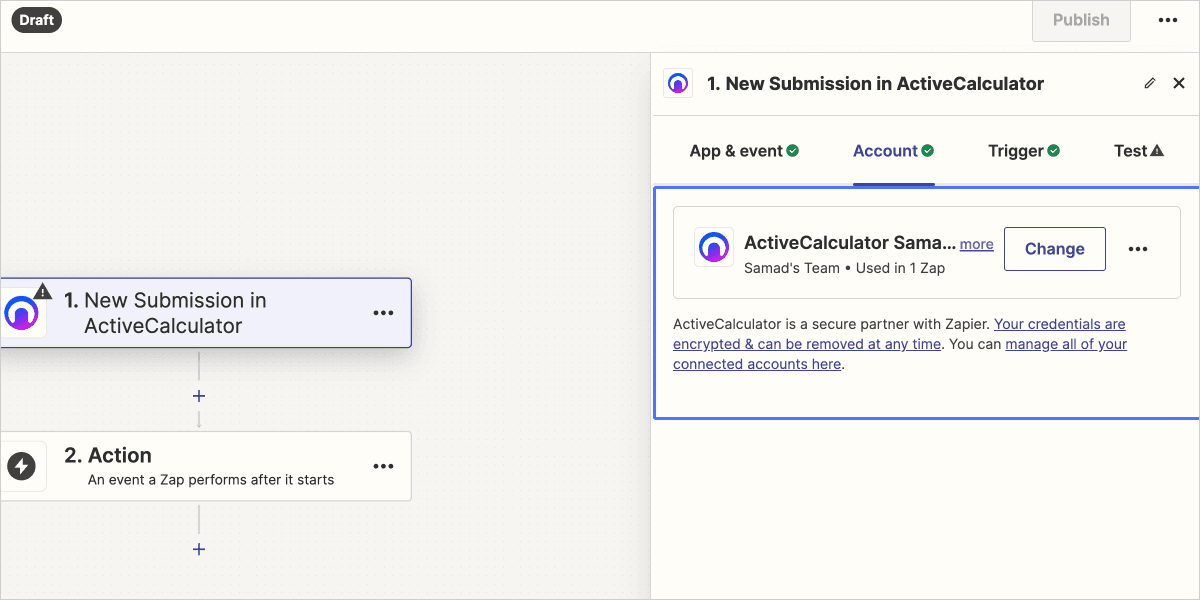
Step 4: Select Your Calculator
- Choose the specific calculator you want to use for this Zap from the list of calculators in your workspace.
- Click "Continue" to move on to the next step.
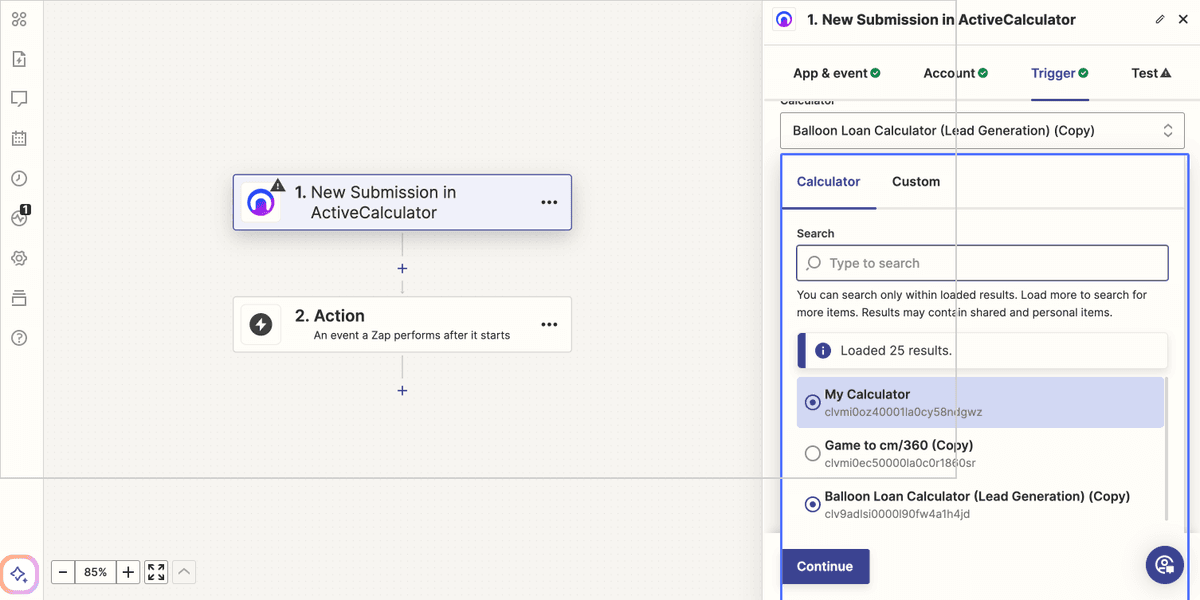
Step 5: Test Your Trigger
- Click "Test & Continue" to test your trigger.
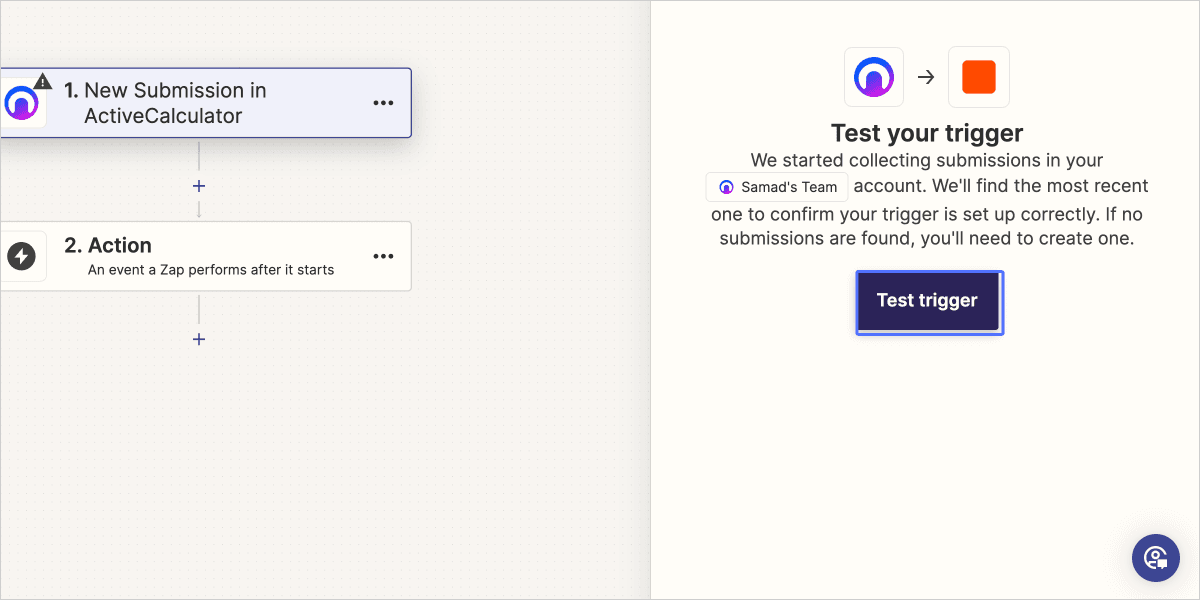
- Zapier will retrieve the three most recent submissions for the selected calculator.
- If you don't have any submissions yet, submit one to proceed with setting up your Zap.
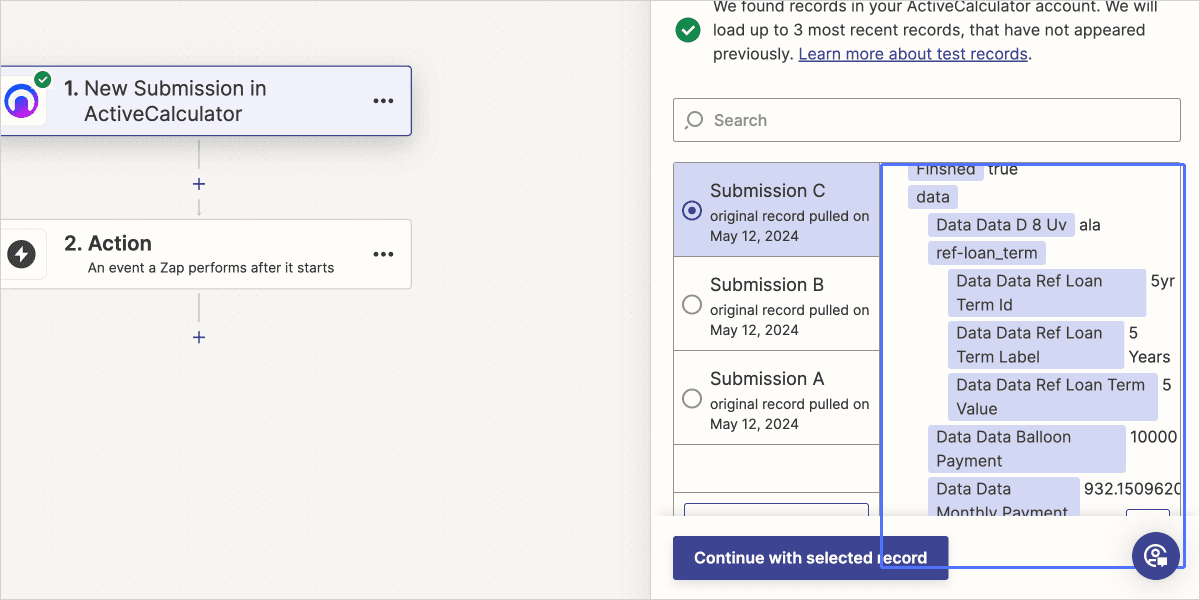
- Once the test is successful, click "Continue" to move on to the action setup.
Step 6: Set Up Your Action
Now that you have successfully tested your trigger and have all the necessary data, it's time to set up the action for your Zap. The action steps will vary depending on what you want to accomplish with the data from ActiveCalculator. In this tutorial, we will demonstrate how to send submissions to an email using the "Send Email by Zapier" action.
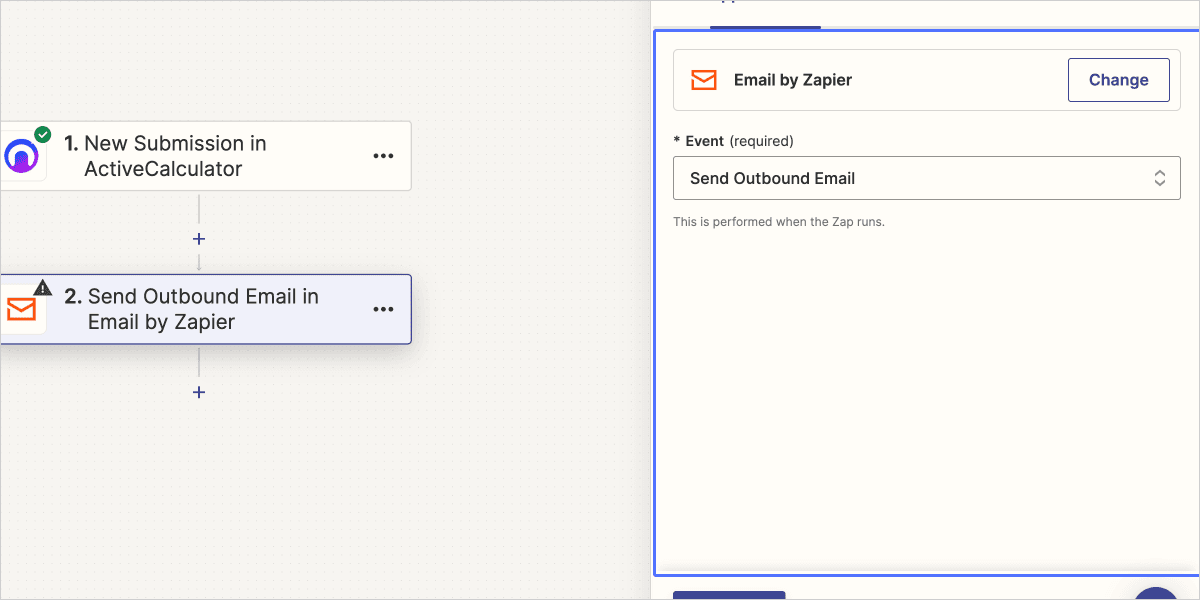
- Search for and select the "Email by Zapier" app as your action app.
- Choose the "Send Outbound Email" event and click "Continue."
- Customize the email template:
- In the "To" field, enter the email address where you want to receive the submission notifications.
- Fill in the "Subject" field with a relevant subject line for your email notifications.
- In the "Body" field, you can customize the email content using the submission data from ActiveCalculator.
- Click on the "+" icon to the right of the field to access the available data points.
- Select the desired submission data fields to include in the email body.
- You can also refer to the metadata of the submission if needed.
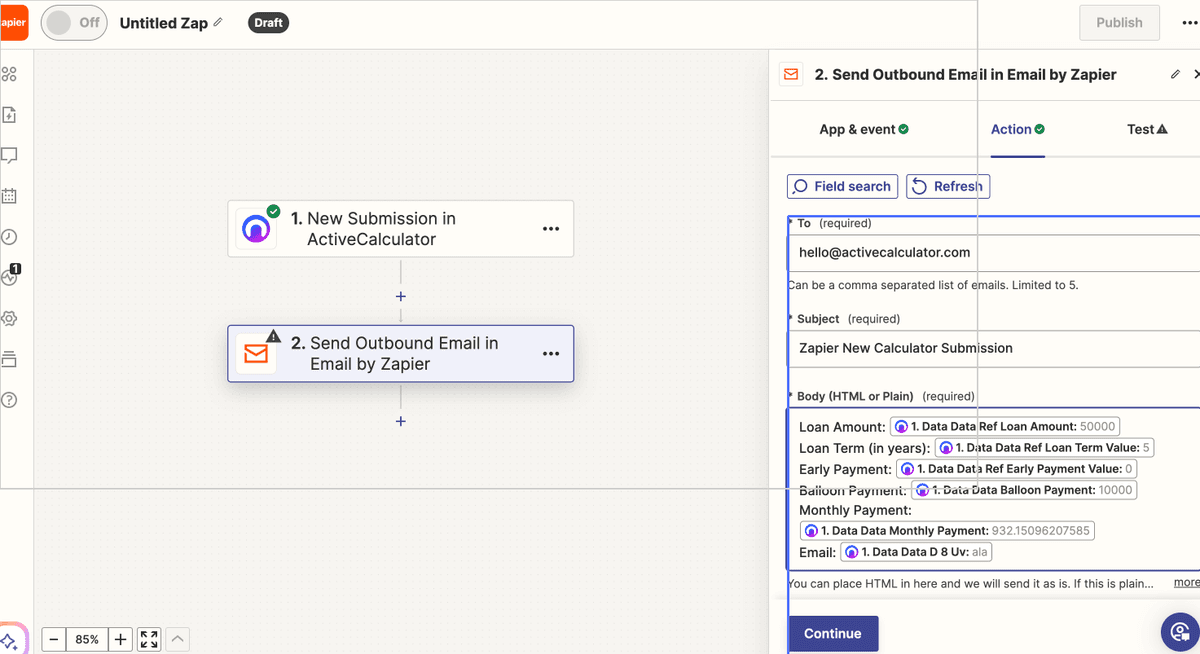
- Once you have customized the email template, click "Continue."
- Test the action to ensure that the email is sent correctly:
- Click on "Test & Continue" to send a test email.
- Check your email inbox to confirm that you have received the test email with the expected content.
- If the test is successful, click "Publish" to activate your Zap.
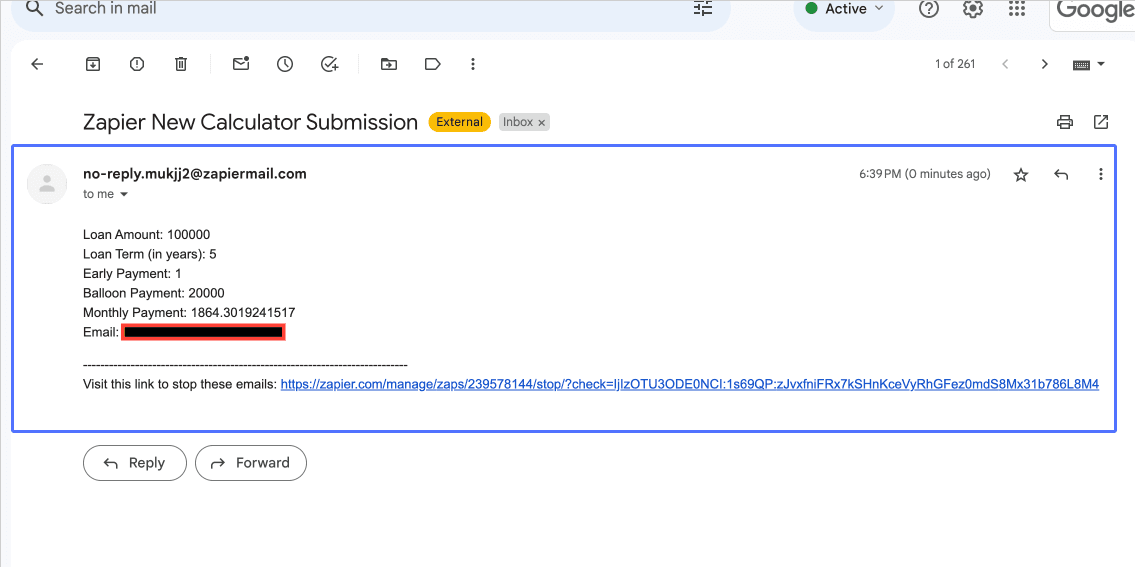
Congratulations! You have now set up a Zap that will automatically send an email notification whenever a submission is made to your Balloon Loan Calculator.
Conclusion
By connecting ActiveCalculator to other apps using Zapier, you can automate repetitive tasks, saving time and effort. The example provided in this tutorial demonstrates how to send email notifications for new submissions, but the possibilities are endless. You can explore various other actions and apps to streamline your workflow and enhance productivity.
Zapier's extensive library of apps and easy-to-use interface make it simple to create powerful integrations without any coding knowledge. By leveraging the power of Zapier and ActiveCalculator, you can create seamless workflows that adapt to your unique business needs.
Start exploring the potential of Zapier and ActiveCalculator today, and discover how you can optimize your processes and focus on what matters most to your business.