ActiveCalculator is a powerful tool for capturing form submissions, but what happens after the data is collected? While submissions are saved in the ActiveCalculator dashboard, you may want to store your form data elsewhere for further analysis or integration with other tools. That's where our Google Sheets integration comes in, allowing you to automatically save your form submissions to a Google Sheet.
To set up the Google Sheets integration, you'll need:
- A paid ActiveCalculator account
- A Google account (free to create)
Connecting Google Sheets to ActiveCalculator
To connect your ActiveCalculator account with Google Sheets, follow these steps:
- Go to the Apps & Integration section in your ActiveCalculator left sidebar.
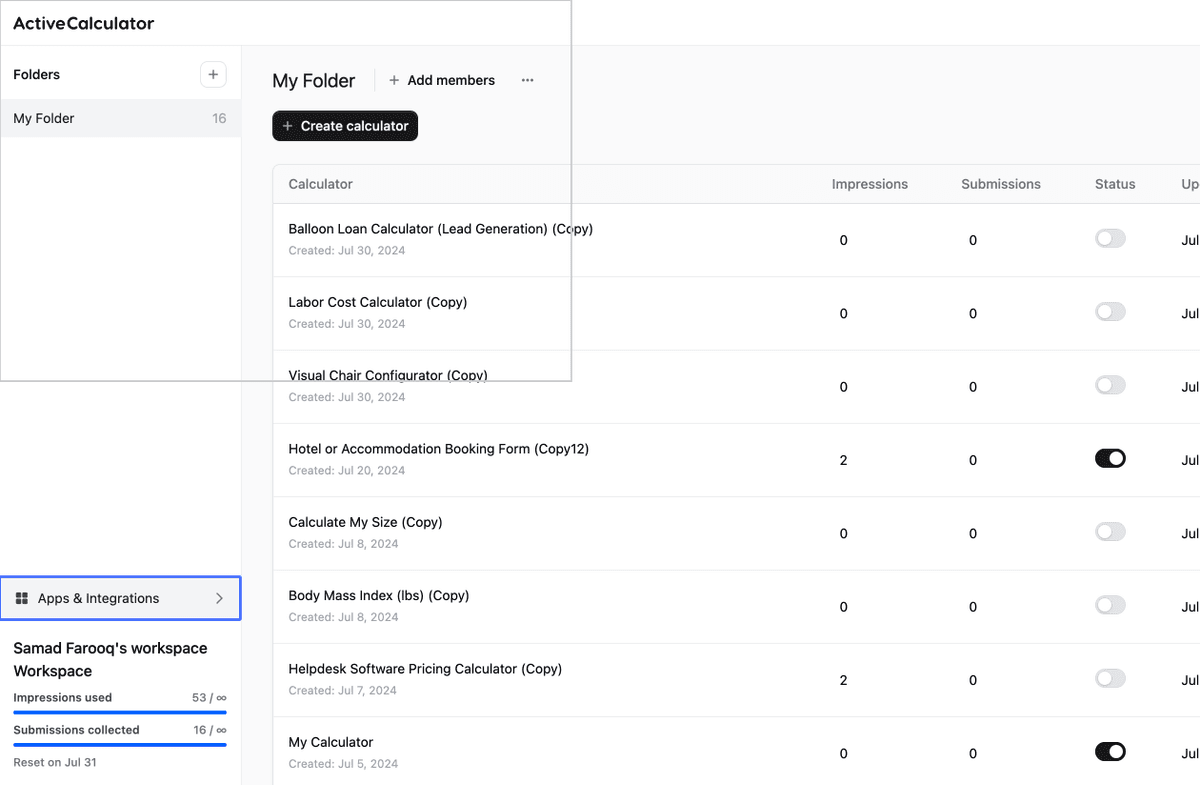
- Click on the "Connect" button under the Google Sheets integration.
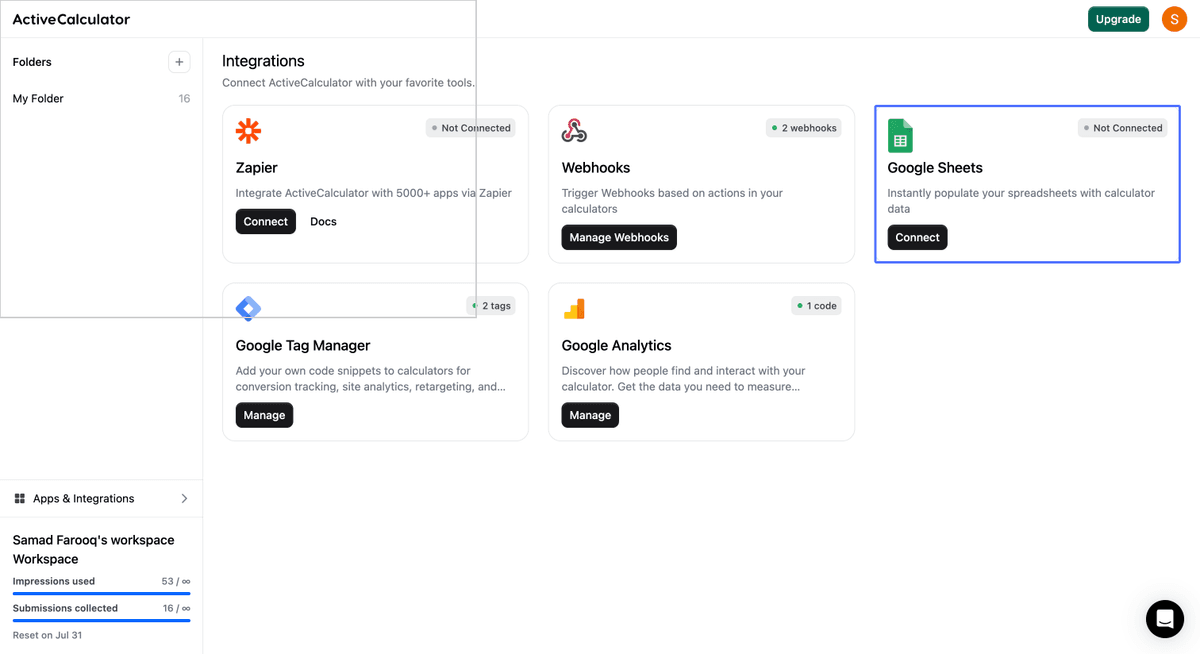
- Click on the "Connect with Google Sheets" button to authenticate with your Google account.
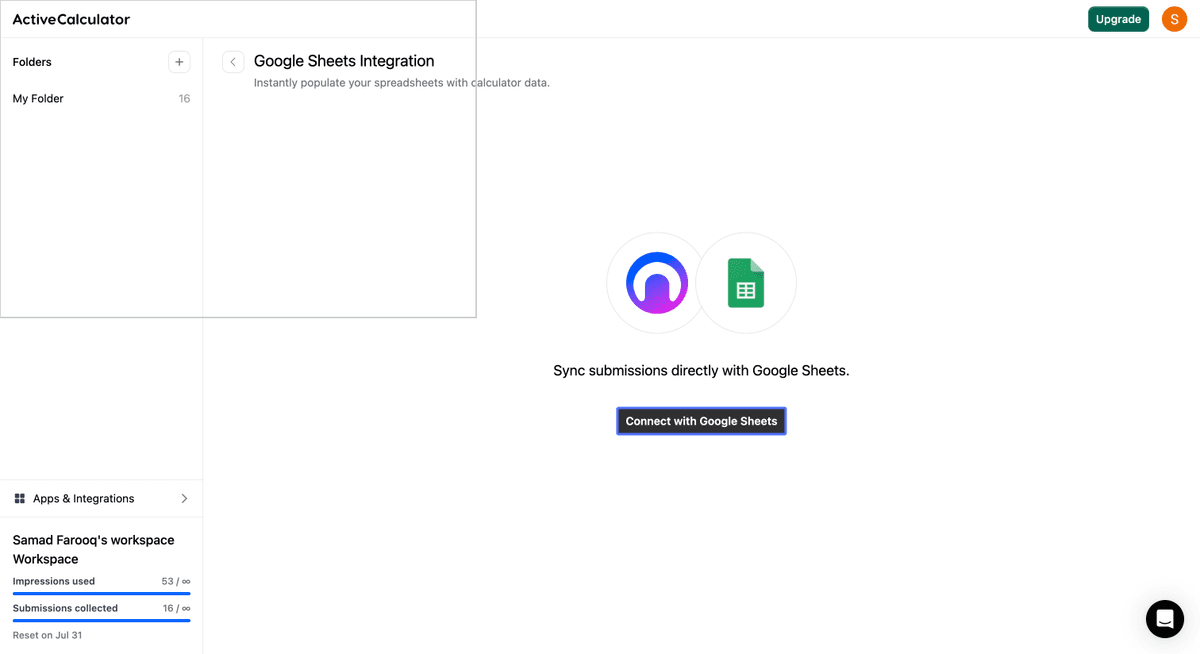
-
You will be redirected to the Google OAuth page, where you can select the Google account you want to use for the integration.
-
After selecting the account and completing the authentication process, you will be taken back to ActiveCalculator, and you will see the connected status.
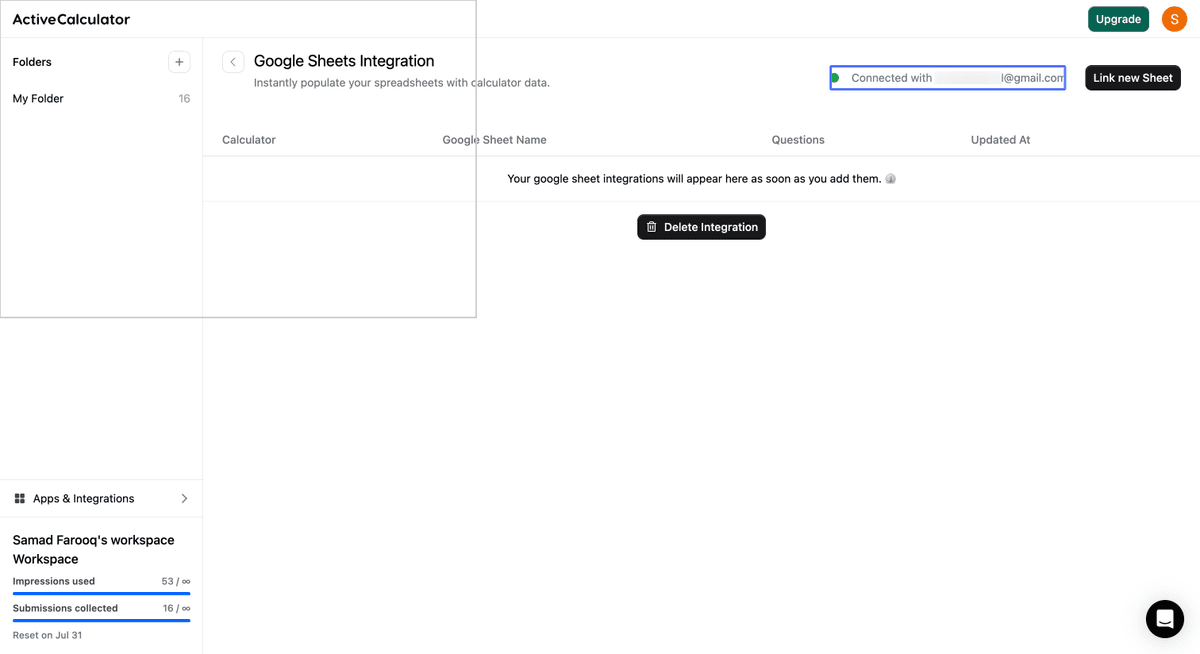
Linking a Google Sheet to ActiveCalculator
Before proceeding, ensure that you have a calculator form with at least one element and a submit button element for submissions, as well as a Google Sheet in the integrated Google account.
To link a Google Sheet with ActiveCalculator:
- Click on the "Link New Sheet" button, and a modal will open.
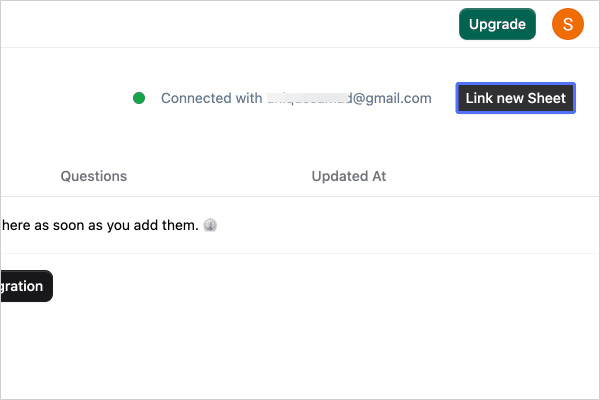
- Enter the spreadsheet URL for the Google Sheet you want to link with ActiveCalculator and the calculator.
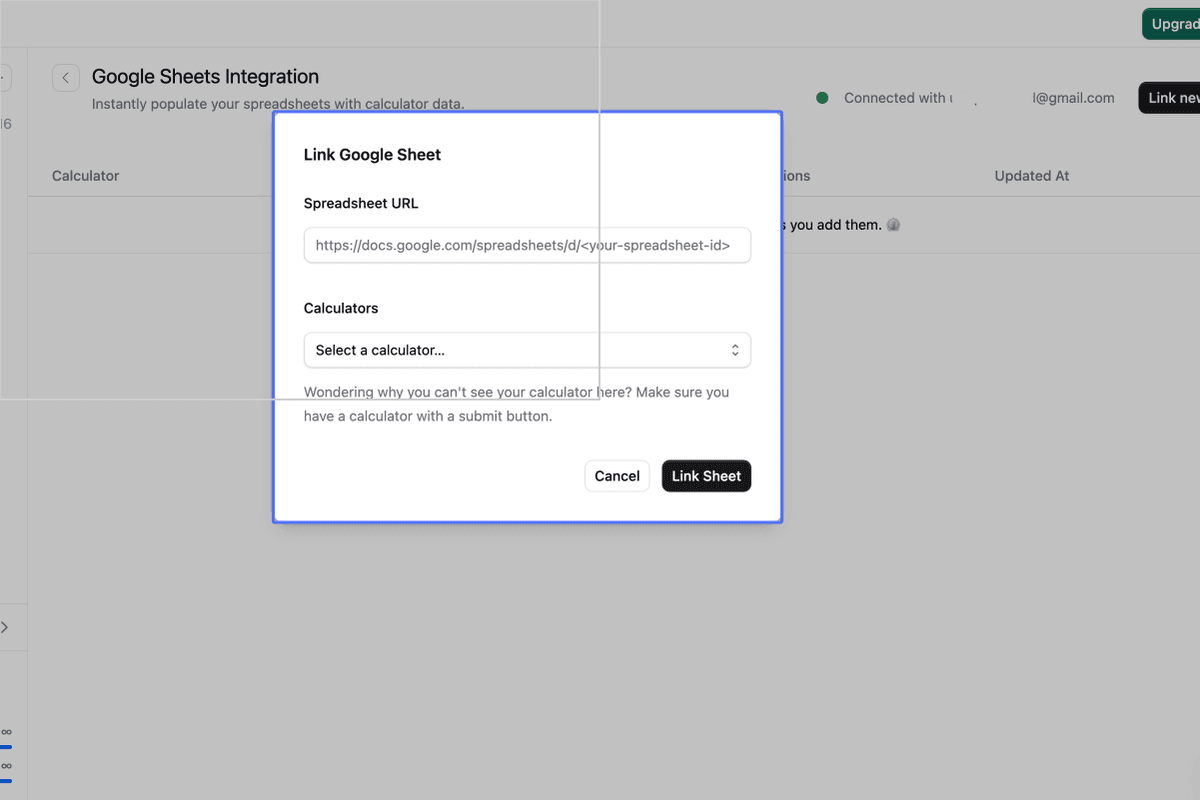
- Select the questions whose responses you want to feed into the Google Sheet.
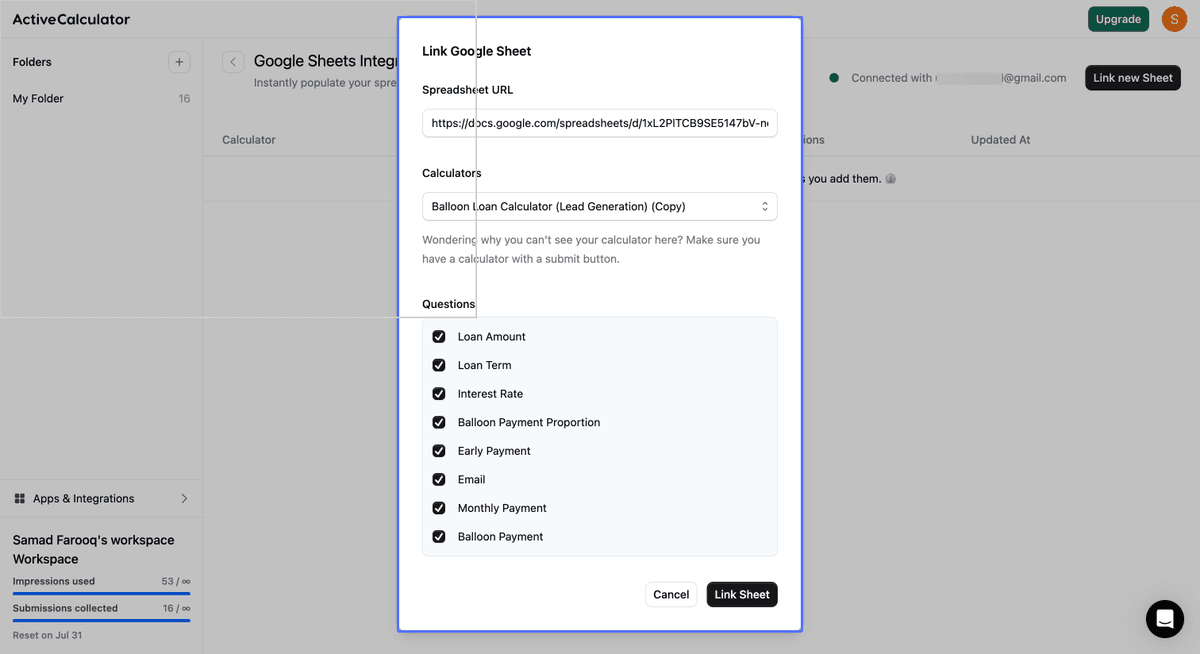
- Click on the "Link Sheet" button to confirm the linking.
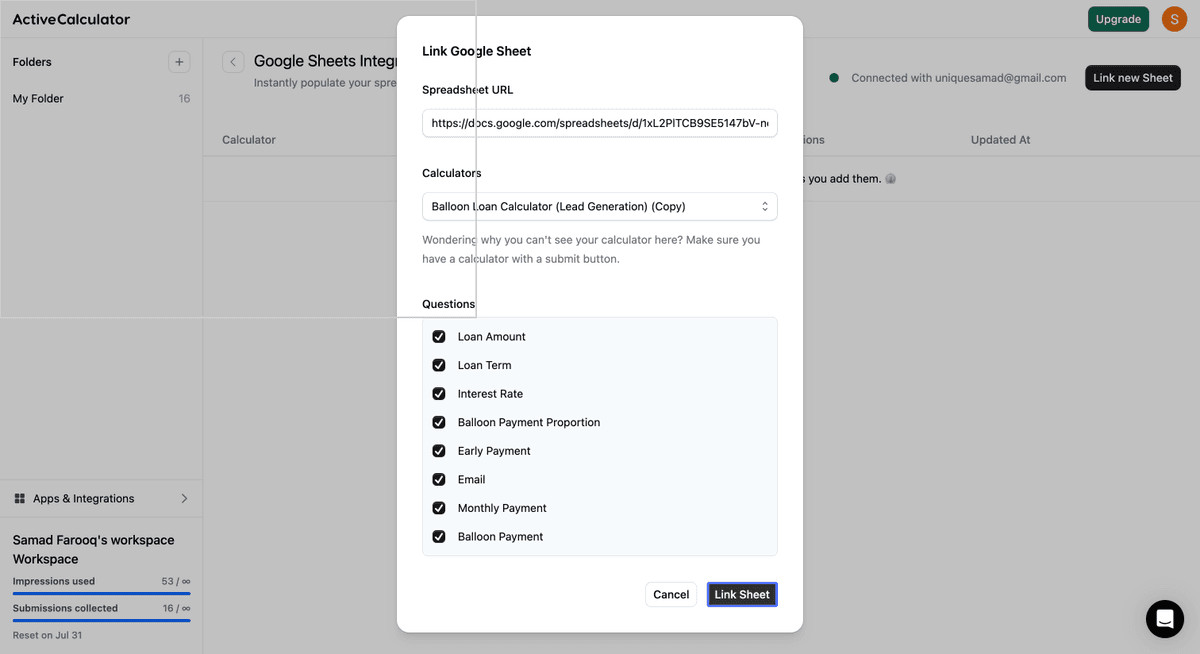
- After submitting, the modal will close, and you will see the linked Google Sheet in the list of linked sheets.
Congratulations! You have successfully linked a Google Sheet with ActiveCalculator.
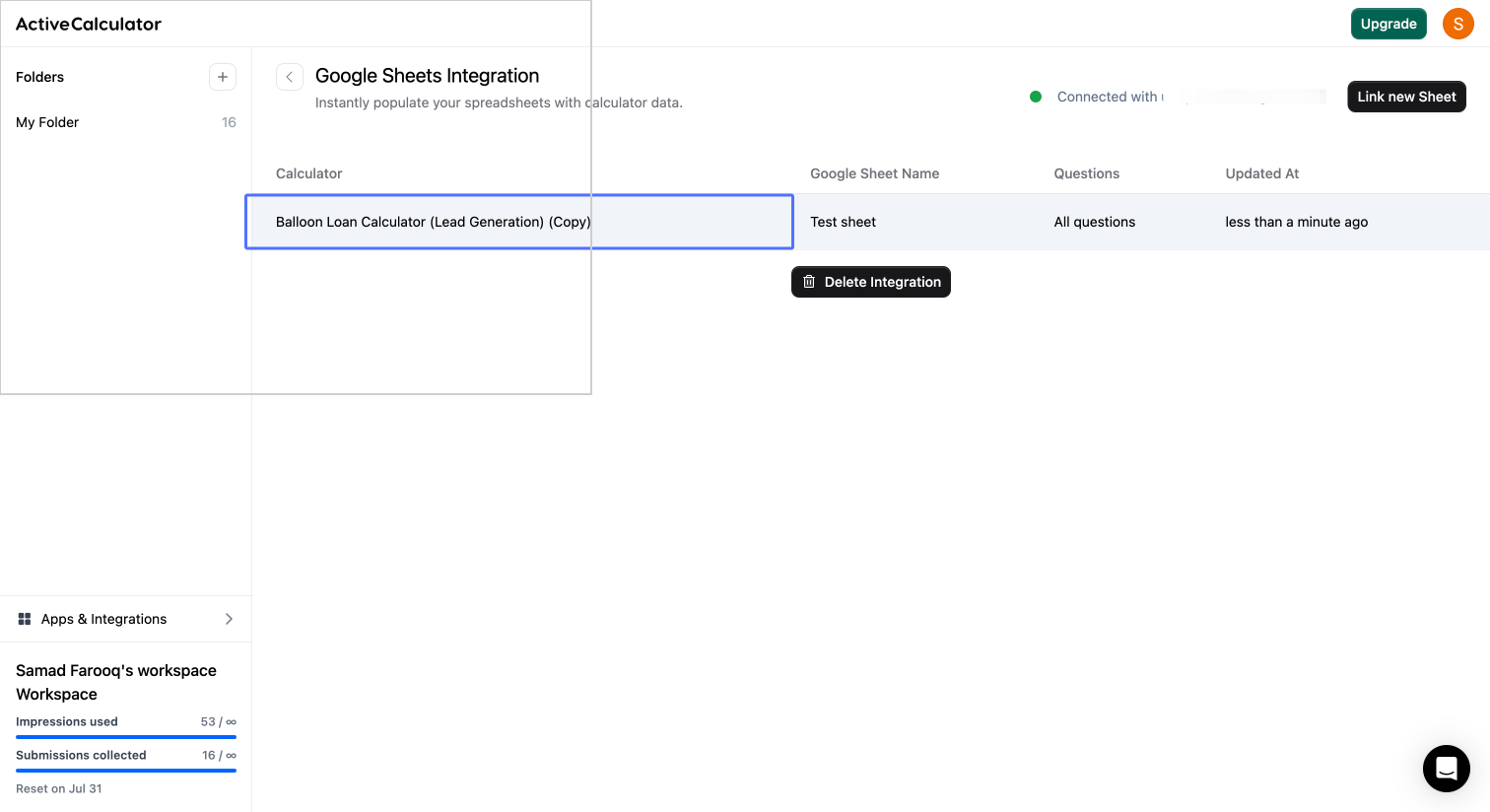
Automatic Data Synchronization
Now that you've linked a Google Sheet to your calculator, whenever a form response is submitted for the linked calculator, it will be automatically added to the linked Google Sheet. This seamless data synchronization ensures that your form submissions are always up-to-date in your Google Sheet.
Removing the Google Account Integration
If you need to remove the integration with your Google account:
- Visit the Apps & Integrations page in your ActiveCalculator left sidebar.
- Click on the "Manage Sheets" button in the Google Sheets card.
- Click on the "Delete Integration" button.
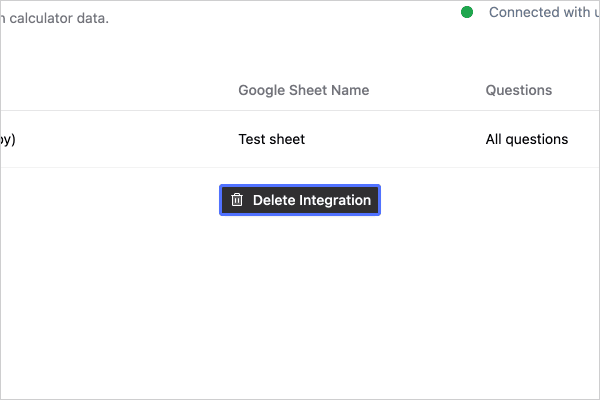
- Confirm the removal by clicking on the "Delete" button in the confirmation prompt.
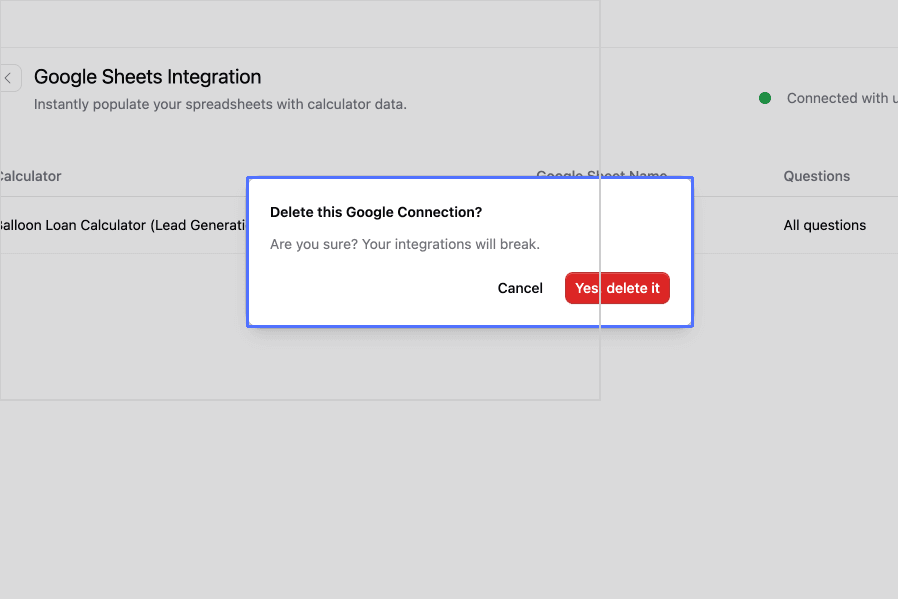
Note that you can always come back and reconnect with the same Google account if needed.
Troubleshooting and FAQs
Q: What happens if I delete the linked Google Sheet? A: If you delete the linked Google Sheet, the integration will no longer function, and form submissions will not be added to the sheet. You'll need to create a new Google Sheet and relink it to your calculator.
Q: Can I change the questions that are fed into the Google Sheet after linking? A: Yes, you can modify the selected questions by unlinking the Google Sheet and then relinking it with the updated question selections.