Number formatting is a crucial feature in ActiveCalculator that helps you present numeric values in a clear, professional manner. This feature is particularly valuable for financial calculators, currency displays, and any calculation where precise number presentation is important. Proper number formatting can significantly enhance your calculator's user-friendliness and professional appearance.
Available Number Format Options
ActiveCalculator offers several number formatting options to suit different regional and professional needs:
| Format Display | Format Code | Description | Best For |
|---|---|---|---|
| 12345.67 | #####0.00 | Basic decimal format | General use |
| 12345,67 | #####0,00 | European decimal format | European regions |
| 12,345.67 | #,##0.00 | US/UK style with comma separators | US/UK financial calculations |
| 12.345,67 | #.##0,00 | European style with dot separators | European financial calculations |
| 12 345.67 | # ##0.00 | Space-separated format | Scientific or technical displays |
| 12 345,67 | # ##0,00 | European space-separated format | European scientific displays |
Understanding Format Codes
#: Represents an optional digit0: Represents a required digit.or,: Decimal separator,or.or space: Thousand separator
Key Features:
-
Thousand Separators: Automatically insert commas, dots, or spaces to make large numbers more readable
- Example: 1000000 becomes 1,000,000
-
Decimal Separators: Choose between periods and commas based on your region
- US/UK style: 1,234.56
- European style: 1.234,56
-
Currency Symbols: Option to add currency symbols (like $) in front of numbers
- Example: $1,234.56
Applying Number Formatting
To apply number formatting to your calculator:
- Navigate to the Settings tab in your calculator editor
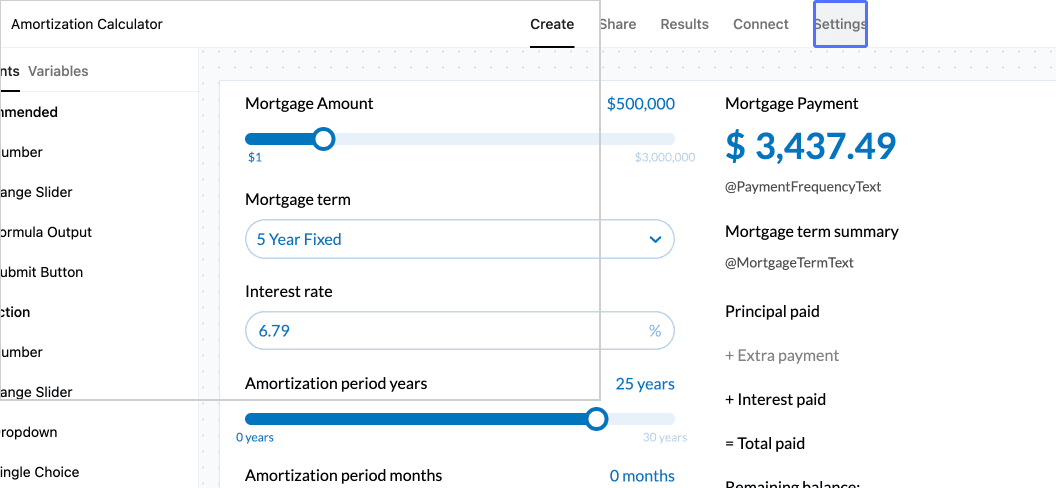
- Scroll to the number formatting section
- Select your preferred format from the dropdown menu
- Save your changes
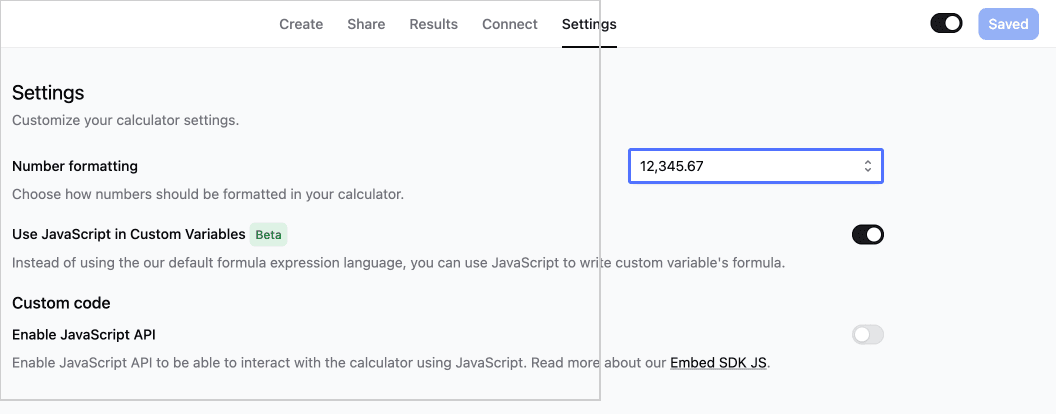
Common Use Cases
Financial Calculations
- Mortgage calculators
- Investment returns
- Loan amortization schedules
Currency Displays
- Price calculators
- Cost estimators
- Budget planners
Large Number Presentation
- Population statistics
- Financial reports
- Budget calculations
Troubleshooting and FAQs
Q: Why isn't my number format changing after I select it? A: Make sure to save your calculator settings after selecting a new format. Refresh your calculator preview to see the changes.
Q: Can I use different number formats for different fields in the same calculator? A: The number format setting applies globally to all numeric values in your calculator. For specific formatting needs, consider using custom formula outputs.
Q: How do I handle currencies with my number formatting? A: Choose the appropriate number format for your region, then add currency symbols through your calculator's input and output field settings.