When designing a custom calculator for your business, ensuring its functionality and user experience is paramount before it goes live. Previewing your calculator allows you to interact with your design as a user would, helping you to spot any issues and make necessary adjustments. ActiveCalculator's preview feature is a critical step in this process, and in this guide, we’ll walk you through how to use it effectively.
Prerequisites
Before you begin, make sure you have:
- An active account with ActiveCalculator.
- An existing calculator that you wish to preview.
Step-by-Step Guide to Previewing Your Calculator
Step 1: Open Your Calculator in ActiveCalculator
Log in to your ActiveCalculator account and navigate to the dashboard. Open the calculator you want to work on by clicking on it from your list of calculators.
Step 2: Locate the Preview Icon
On the top right corner of the calculator editor, you’ll find several icons. Look for the eye icon, which represents the "Preview" feature, situated next to the "Save" button.
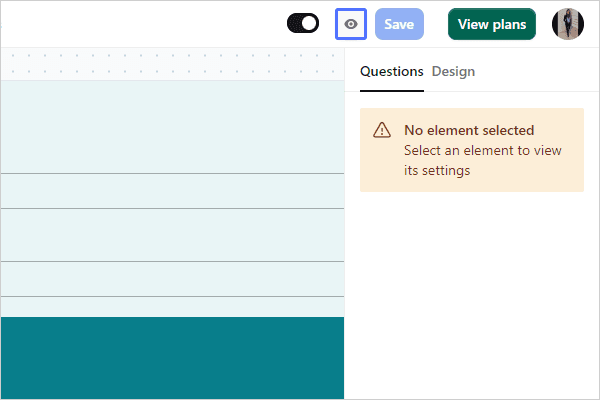
Step 3: Previewing Your Calculator
Click the eye icon to open the preview mode. A new window or a pop-up will display your calculator as it will appear to users. Test all the functionalities to make sure that everything is working as intended.
Step 4: Saving Your Work
It's a best practice to save any changes you've made to your calculator before you preview it. Click the "Save" button before hitting the preview icon to ensure all your recent adjustments are included in the preview.
Troubleshooting
Issue: Unable to Preview the Calculator
If you encounter issues with previewing your calculator, follow these steps:
- Click the "Save" button to save your current progress. This ensures that all changes are stored and are reflected during the preview.
- After saving, click the eye icon again to preview your calculator.
If the problem persists, check for any error messages that might indicate what's going wrong, and consult the ActiveCalculator support resources or reach out to their customer service for assistance.
Conclusion
Previewing your calculator is a simple but crucial part of the calculator creation process in ActiveCalculator. It ensures that your calculator is not only visually appealing but also functionally sound. Regular saving of your work guarantees that your effort is preserved and that you can preview the most up-to-date version of your calculator.
Additional Resources
For more detailed guides on creating and managing calculators or if you need further assistance, visit the ActiveCalculator help center or reach out to their support team.