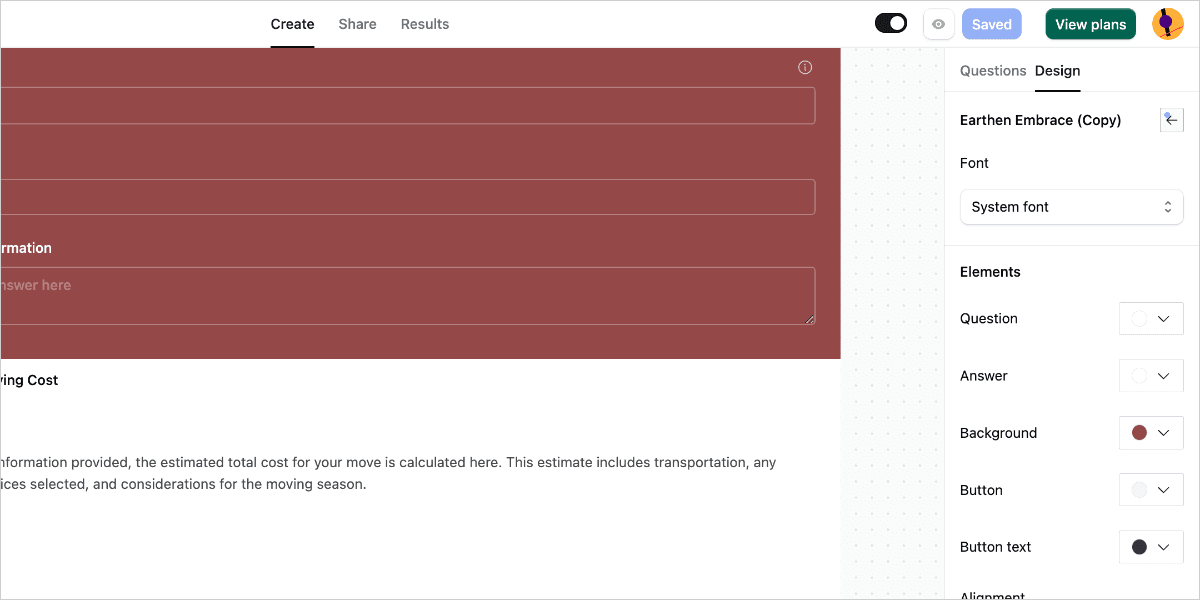The Submit Button is a crucial element in ActiveCalculator, as it allows users to complete actions such as form submission or navigation to another page. In this article, we will guide you through the process of customizing the Submit Button to suit your specific needs.
Adding the Submit Button to Your Calculator
- Click on the Submit Button in the calculator editor to add it.
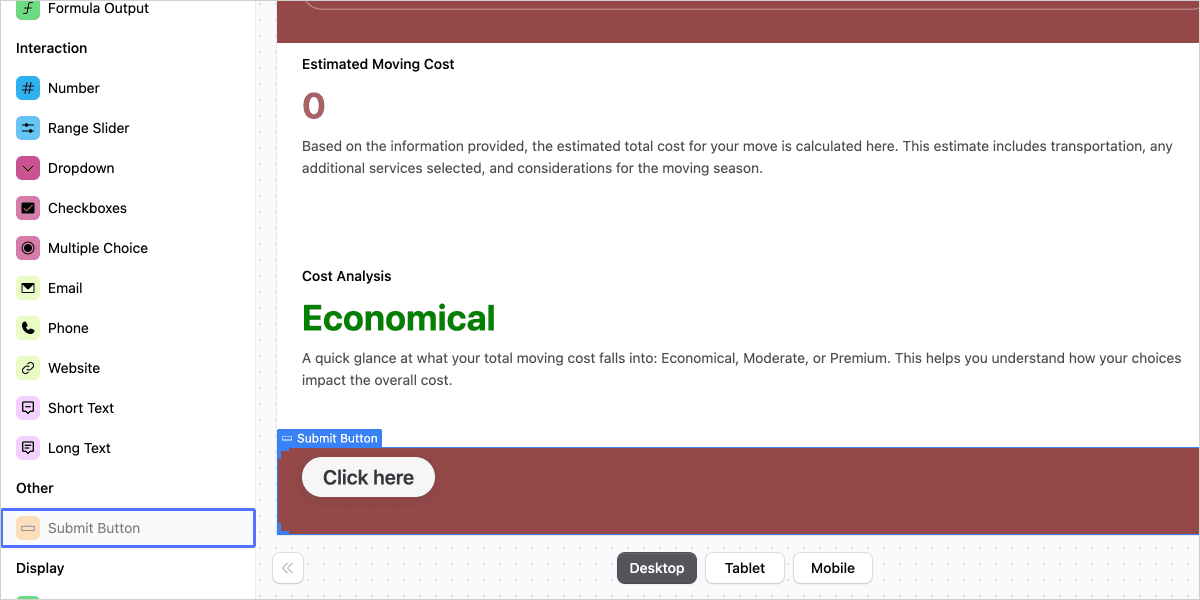
- Open Sidebar Settings: Click on the submit button element in the editor to open the right sidebar settings for the submit button.
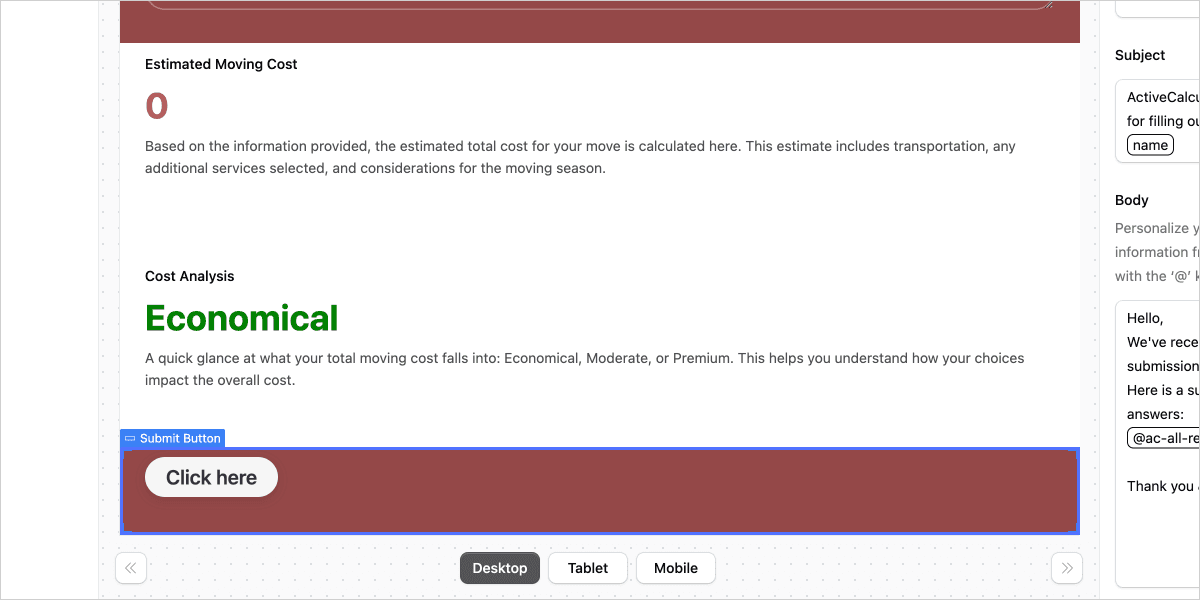
- Navigate to Settings Tab: In the right sidebar, click on the 'Settings' tab to access the Submit Button Settings Options.
Note: You can only add one submit button per calculator.
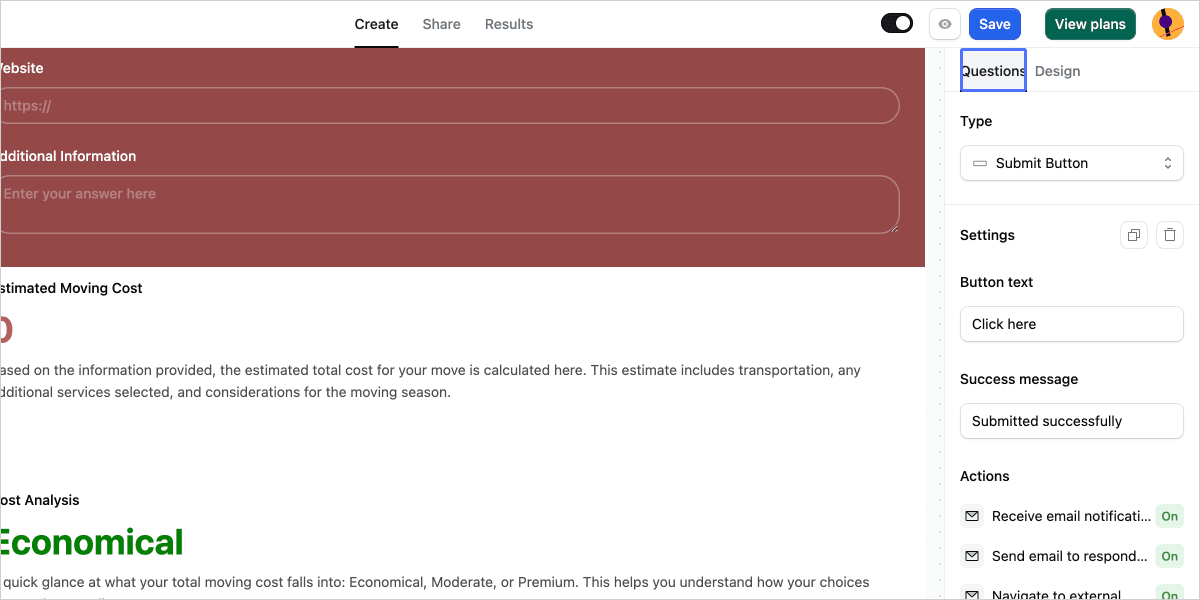
Editing Submit Button Text and Actions
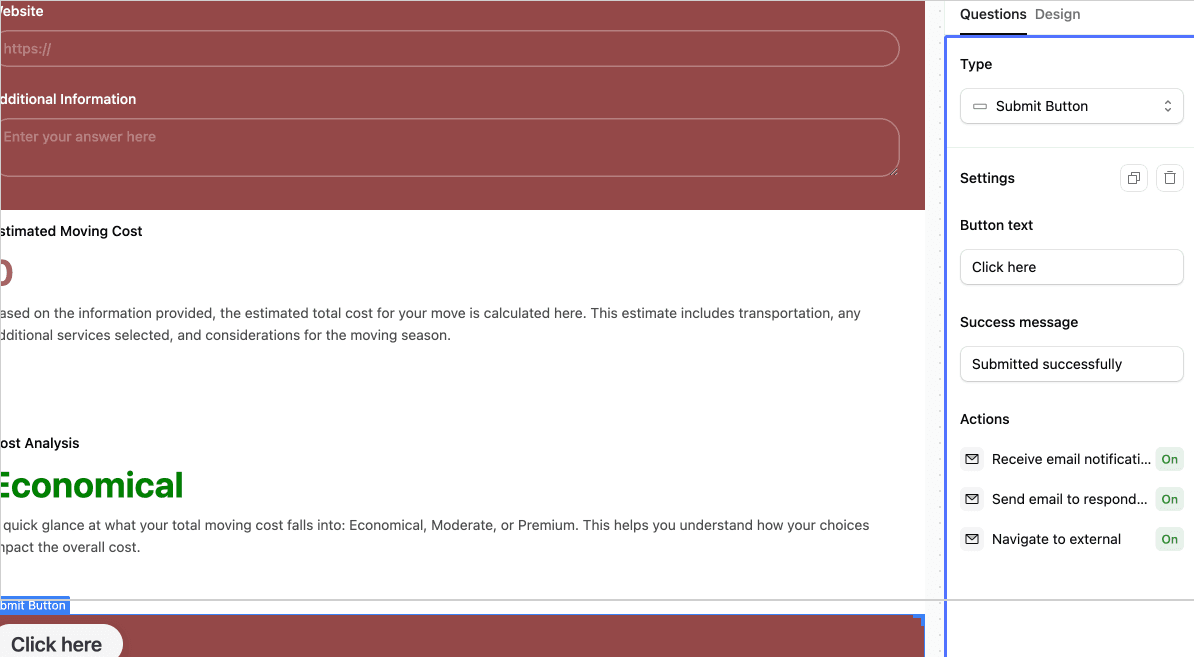
- Change Button Text: In the settings options, enter your desired text for the button (e.g., "Submit" or "Fantastic").
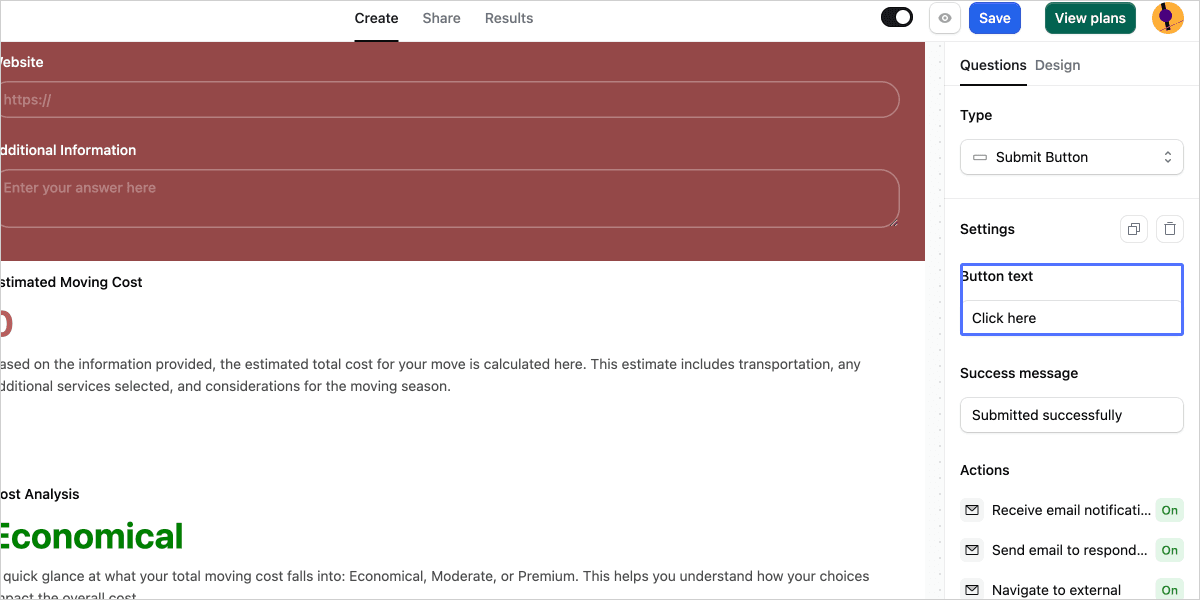
- Set Success Message: Craft a message that will be displayed to users after a successful submission.
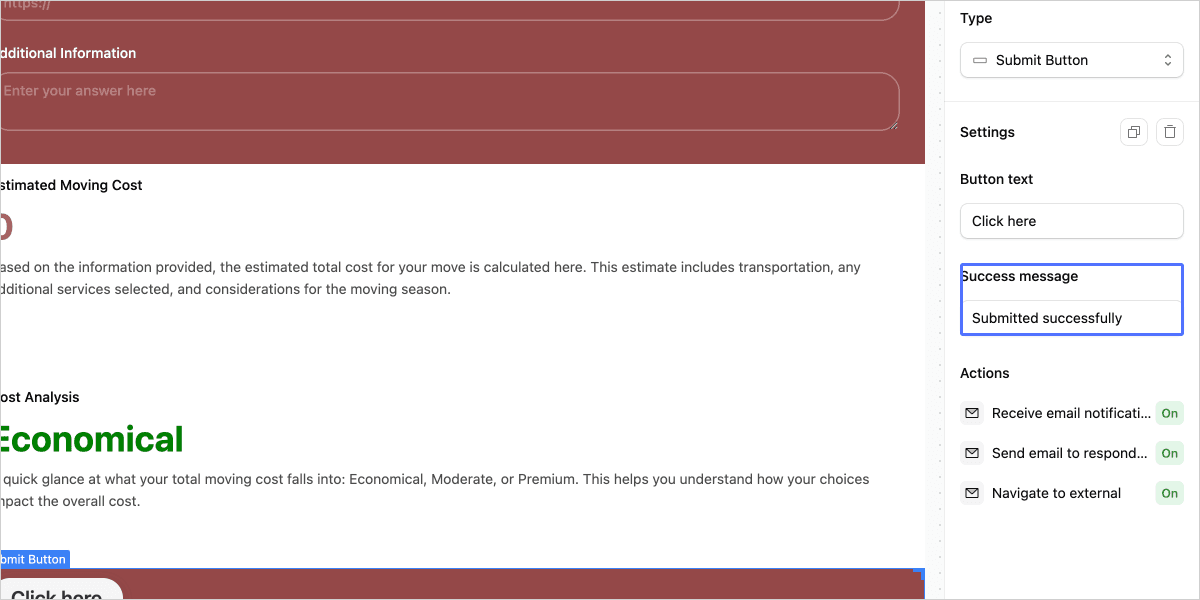
- Configure Actions: Choose and enable actions such as:
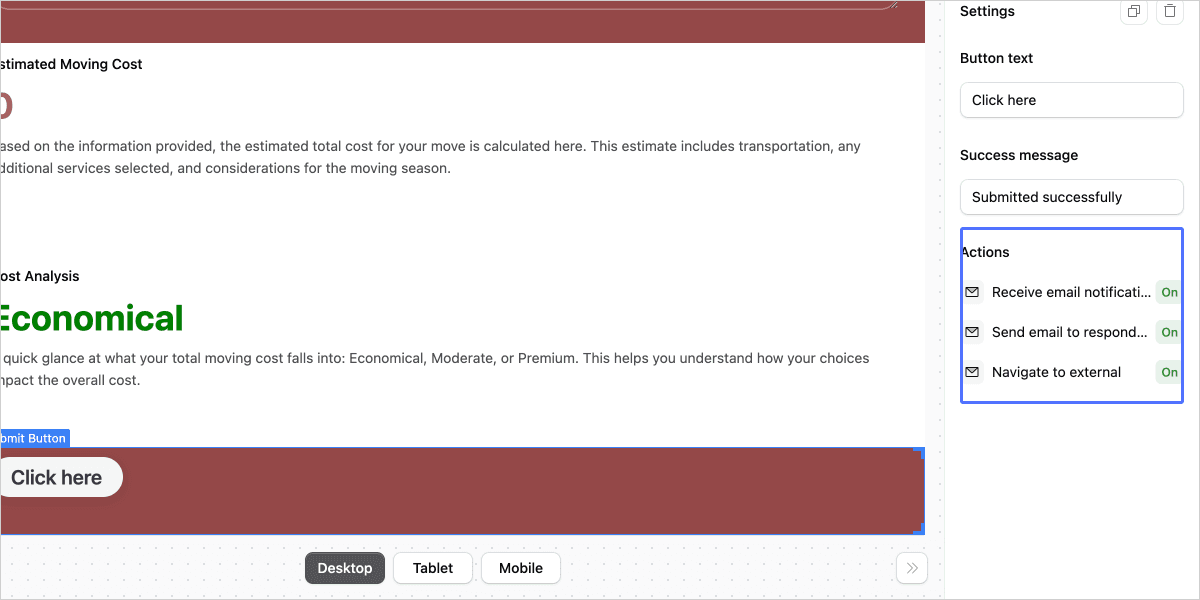
- Receive Email Notifications: Activate this to notify yourself or your team upon new submissions. Set up as many e-mail addresses as you want to receive the calculator results when the user clicks the Submit Button.
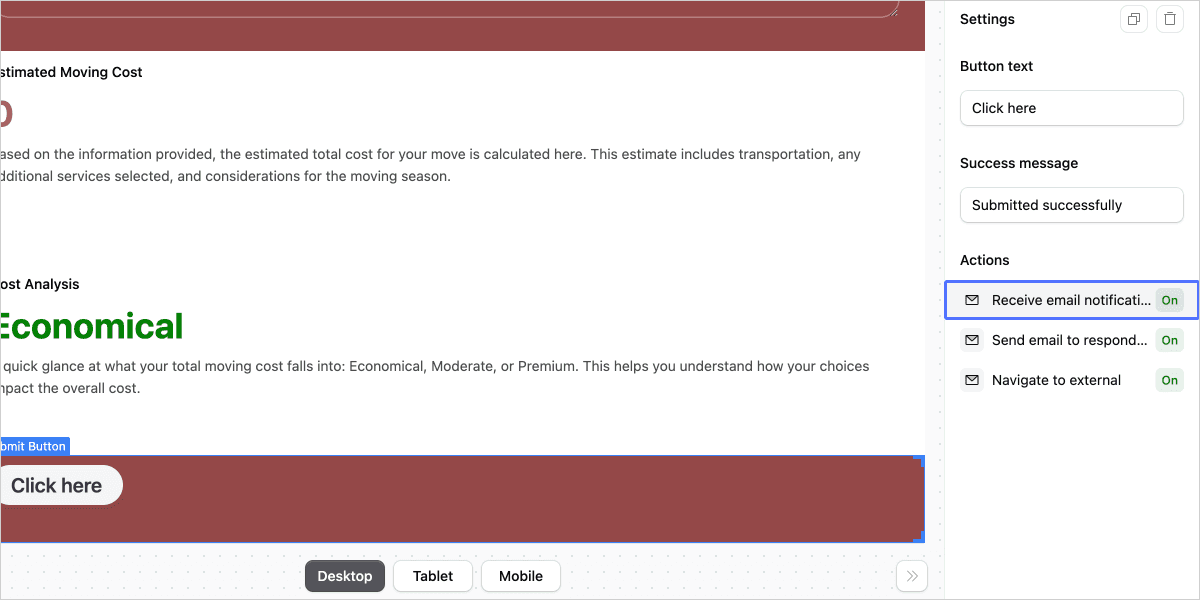
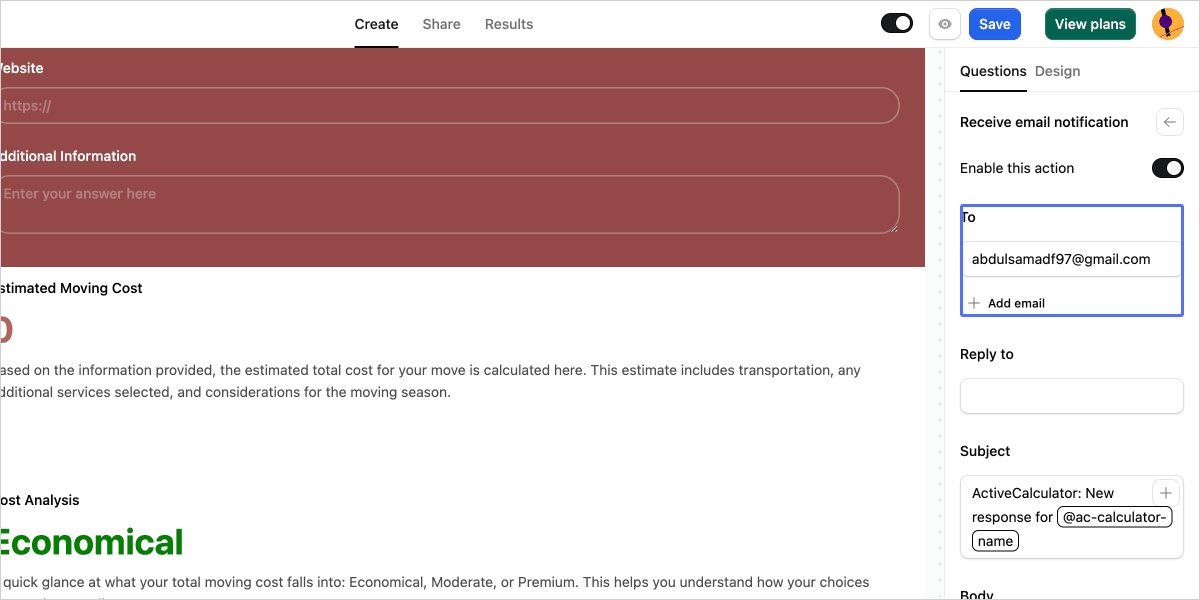
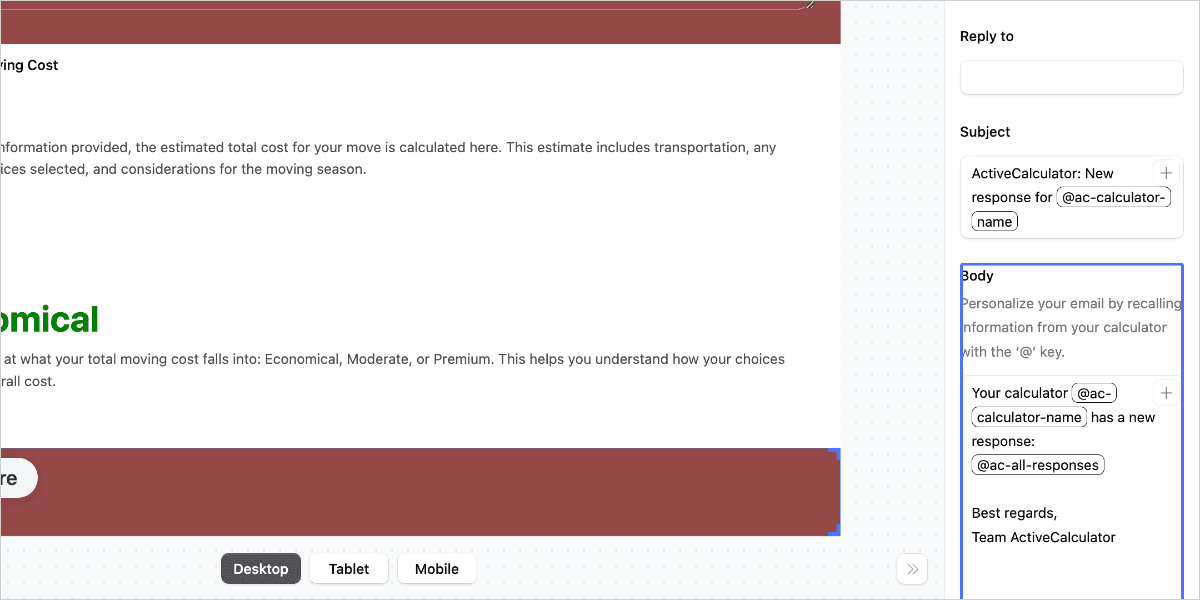
- Send Email to Respondents: Set up follow-up emails for respondents post-submission. Toggle this option to send a copy of the submission form to the person who submits the form. Select the email form field for the respondent to receive the email.
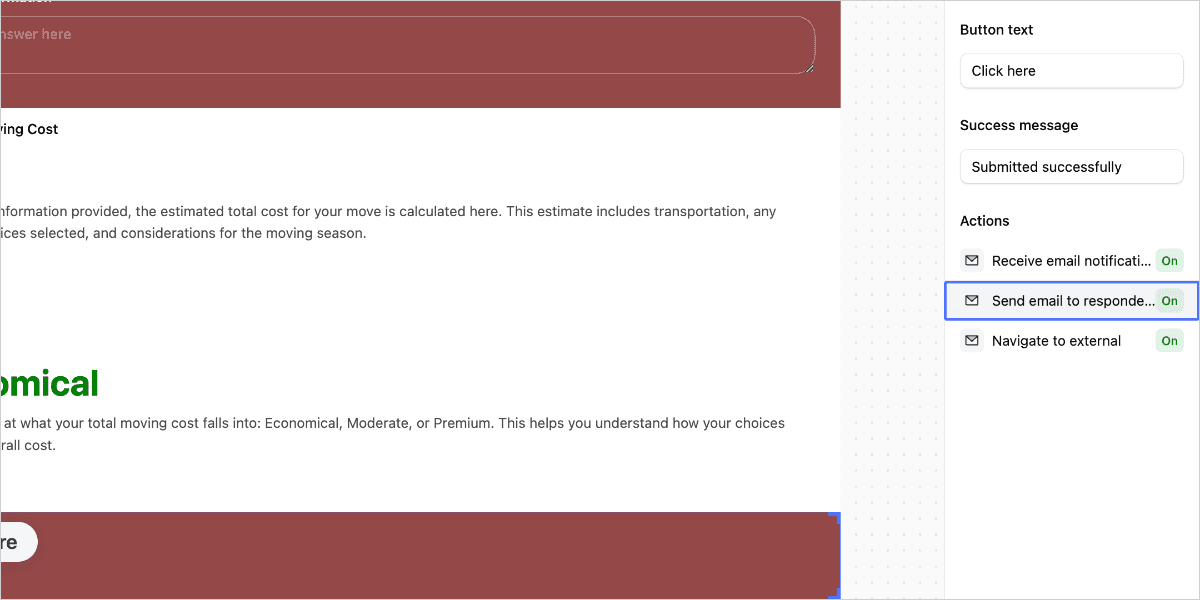
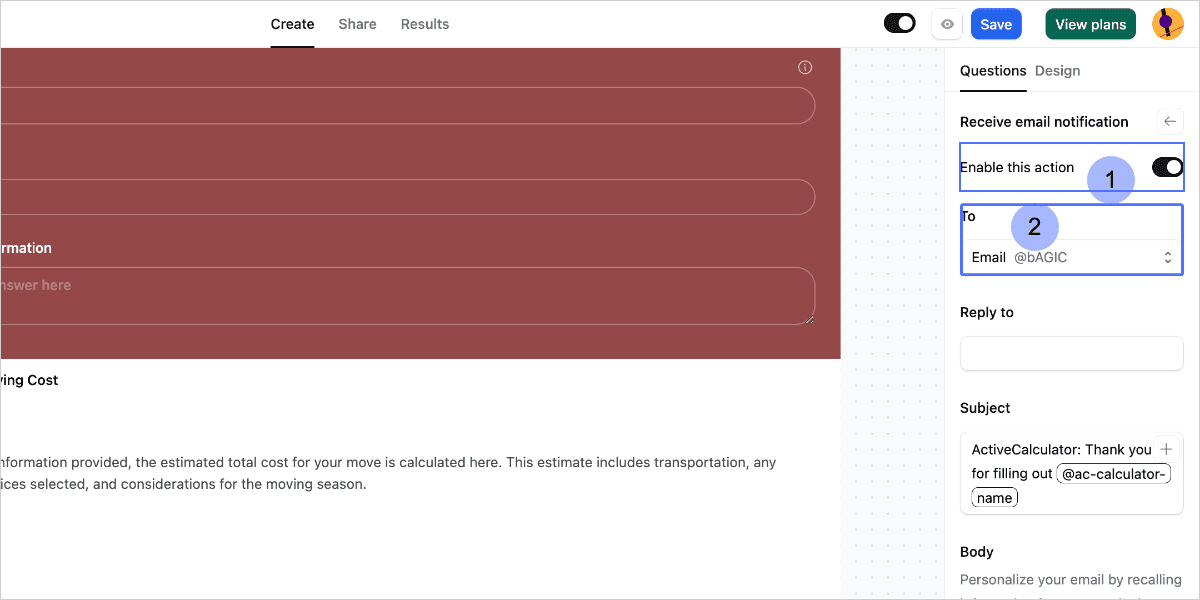
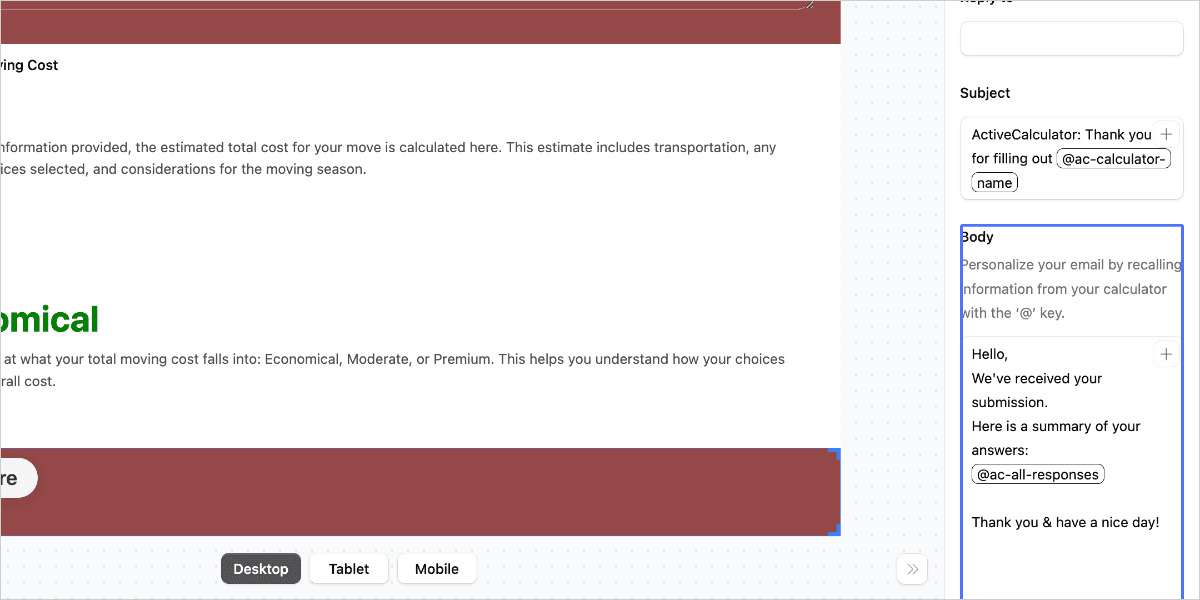
- Navigate to External Page: Set a custom redirection URL for post-submission navigation.
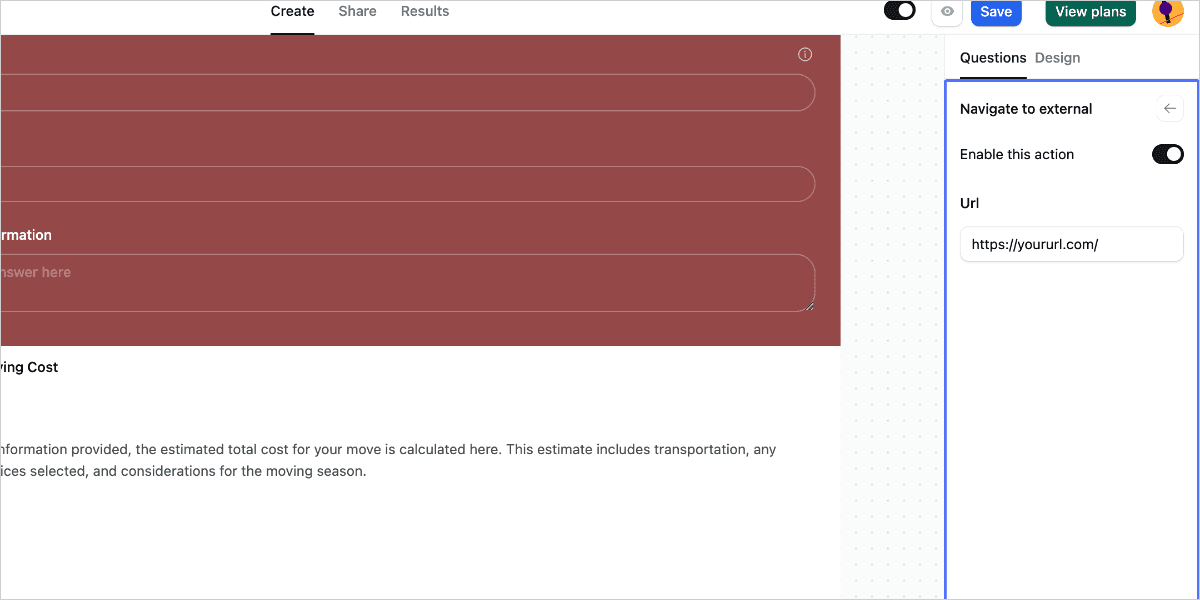
Additional Fields:
Adding Form Fields To gather additional information from users, you can add form fields to your calculator. ActiveCalculator supports various field types, such as:
- Short Text field (e.g., Name, Address, etc.)
- Long Text field (e.g., Comments, Feedback, etc.)
- Email field
- Phone field
- Website field
Simply click on the desired field type in the calculator editor to add it to your form.
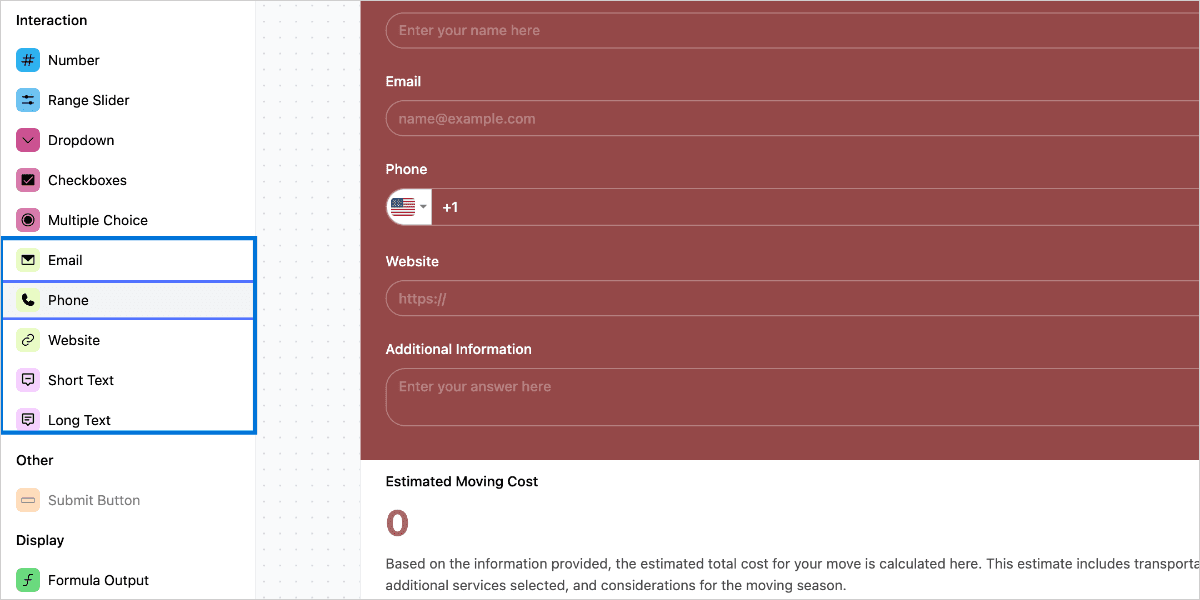
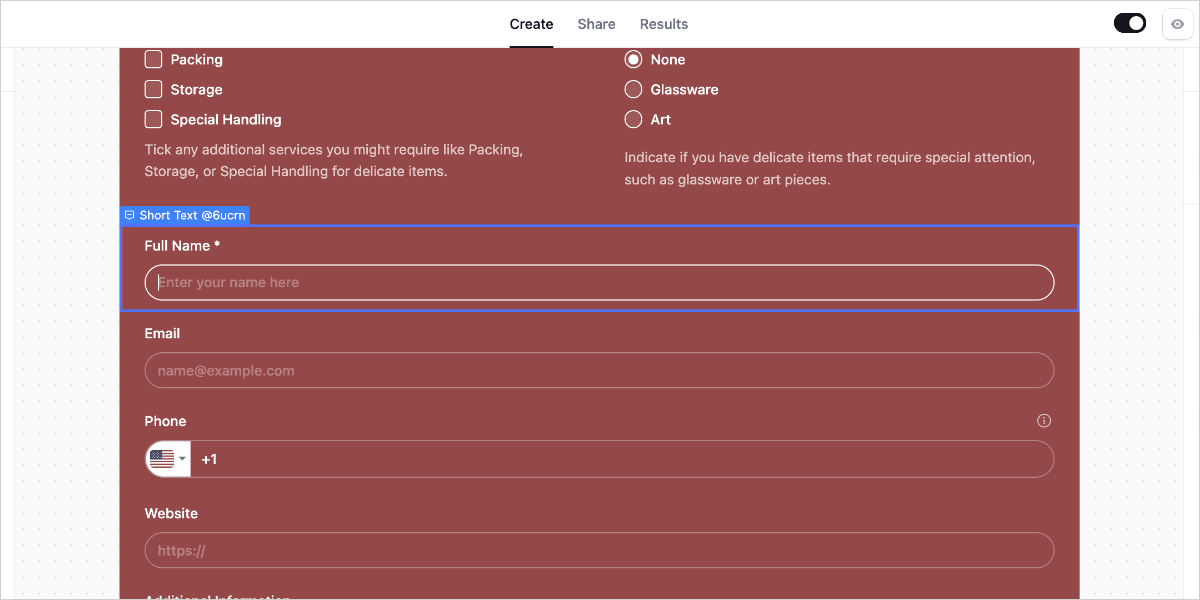
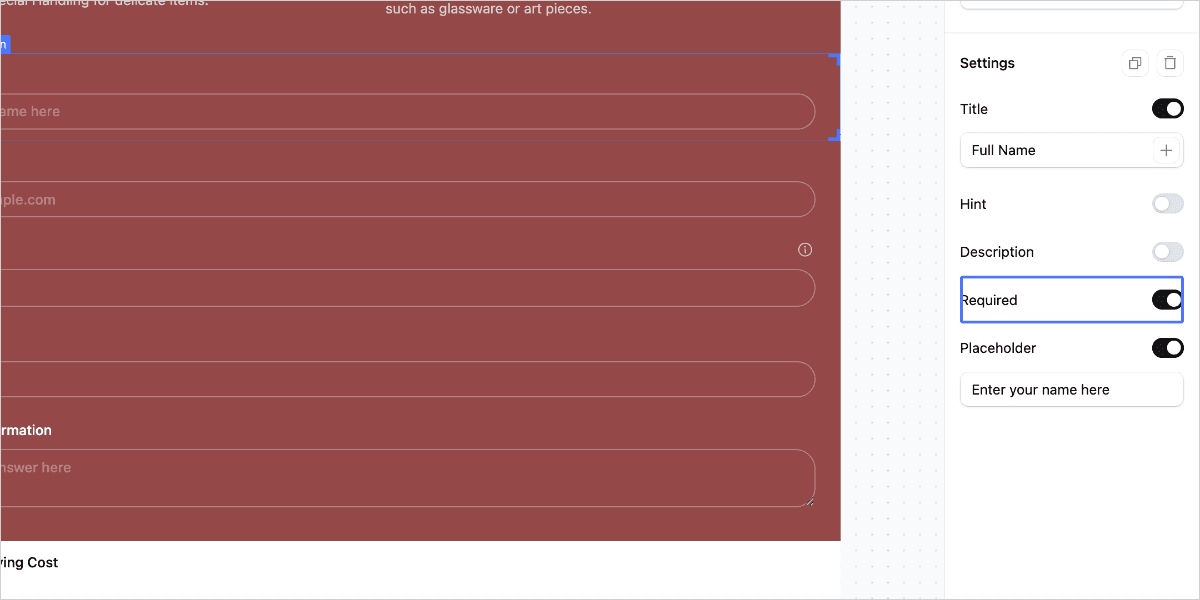
Customizing Email Submissions
ActiveCalculator allows you to set up email submissions for both the calculator owner and the respondent:
- E-mail submissions to Respondent: Toggle this option to send a copy of the submission form to the person who submits the form. This provides users with a record of their input.
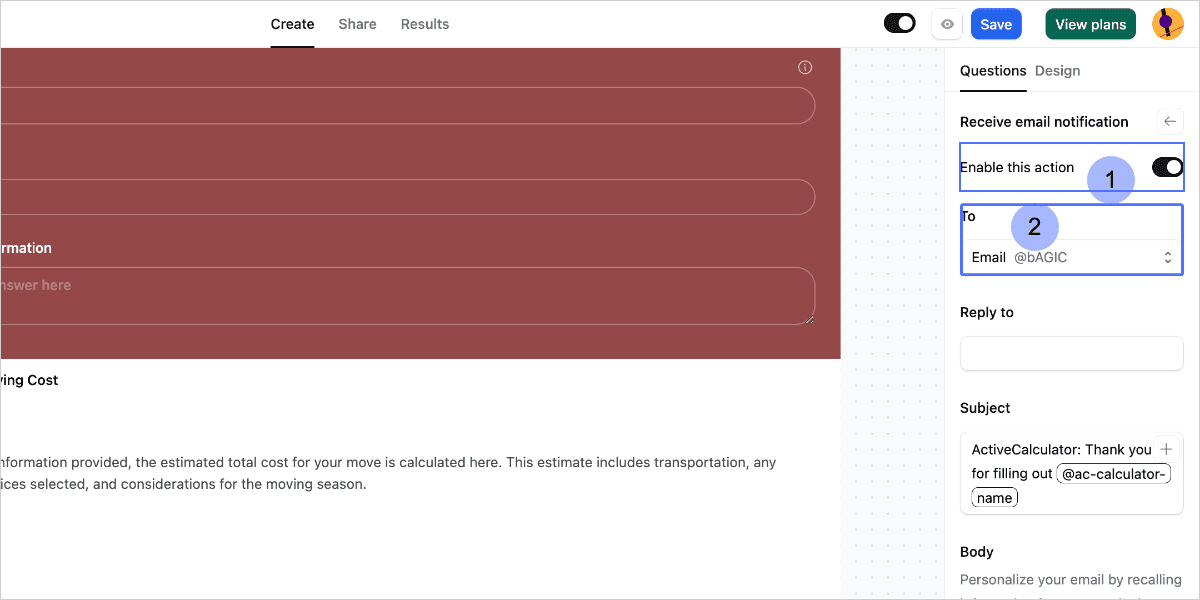
Customize the Email: Set up as many e-mail addresses as you want to receive the calculator results when the user clicks the Submit Button. You can also customize the email subject line and use variables by typing the "@" symbol (e.g., select the Calculator Name option in the subject line).
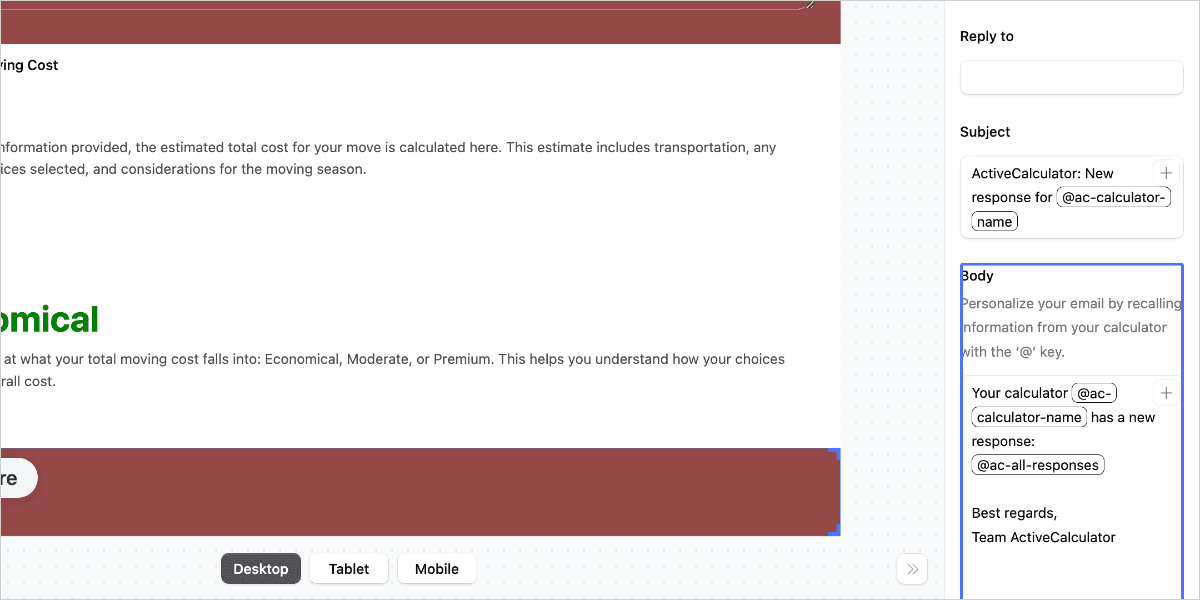
Include All Responses: If you want to send a follow-up email to a respondent summarizing all of the questions and answers, click the "+" button or type the "@" symbol in the Email content section, then select the "All responses" option.
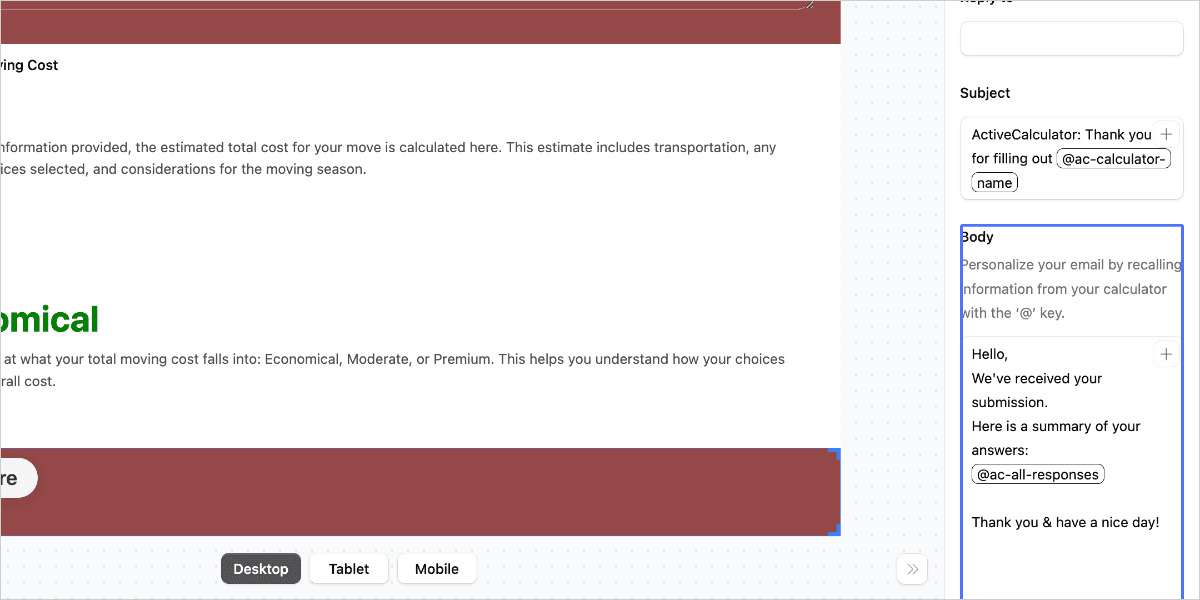
Styling Your Submit Button
- Access Design Tab: Navigate to the 'Design' tab to edit themes.
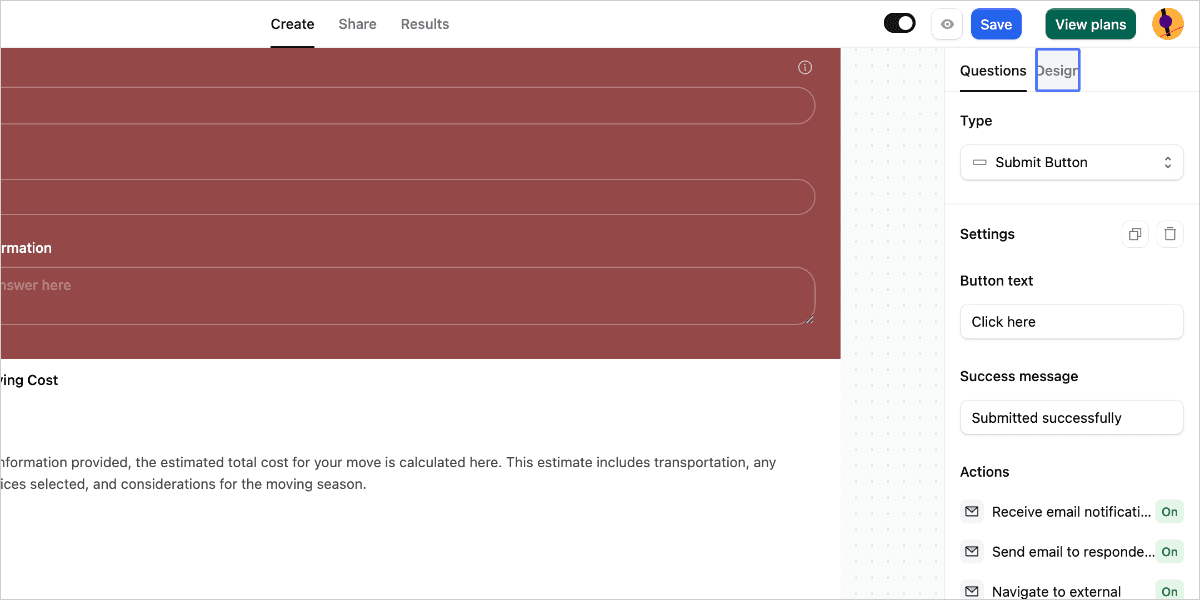
- Edit the Selected Theme: Customize the selected my theme or choose a new theme from the theme library.
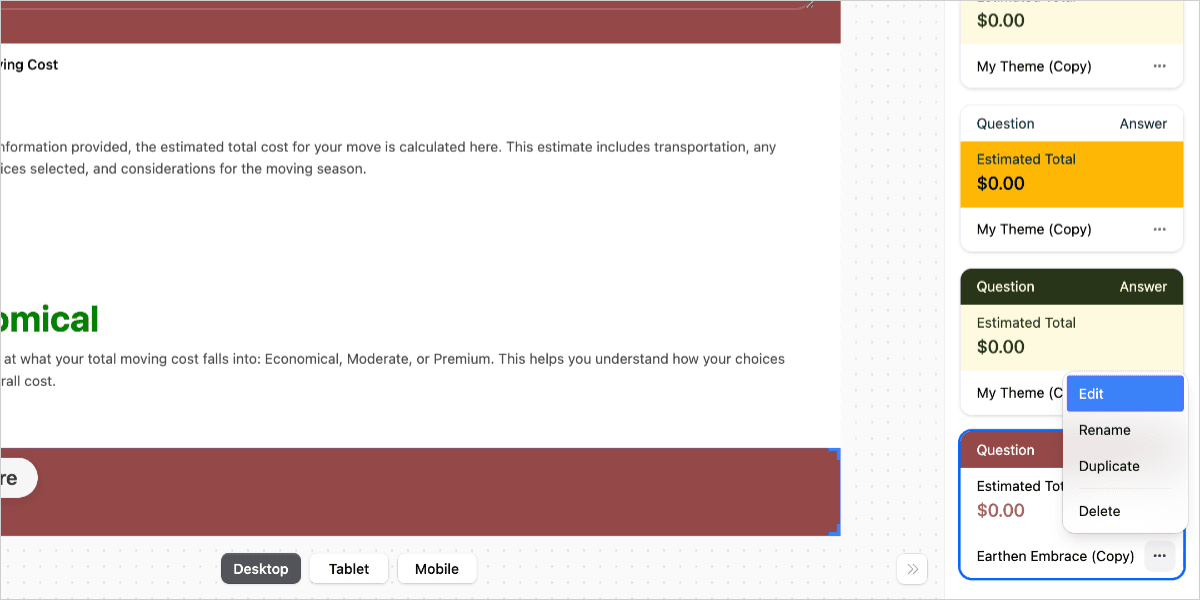
- Customize Button Appearance: In the 'Elements' section, edit button colors, text colors, font size (LG, MD, SM), and corner rounding.
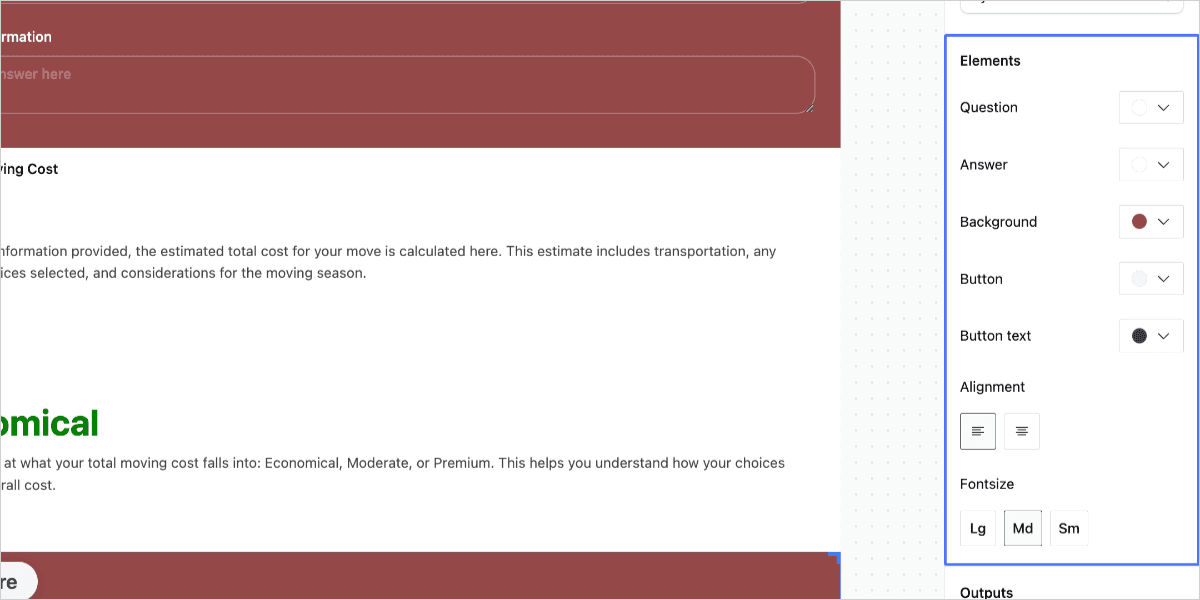
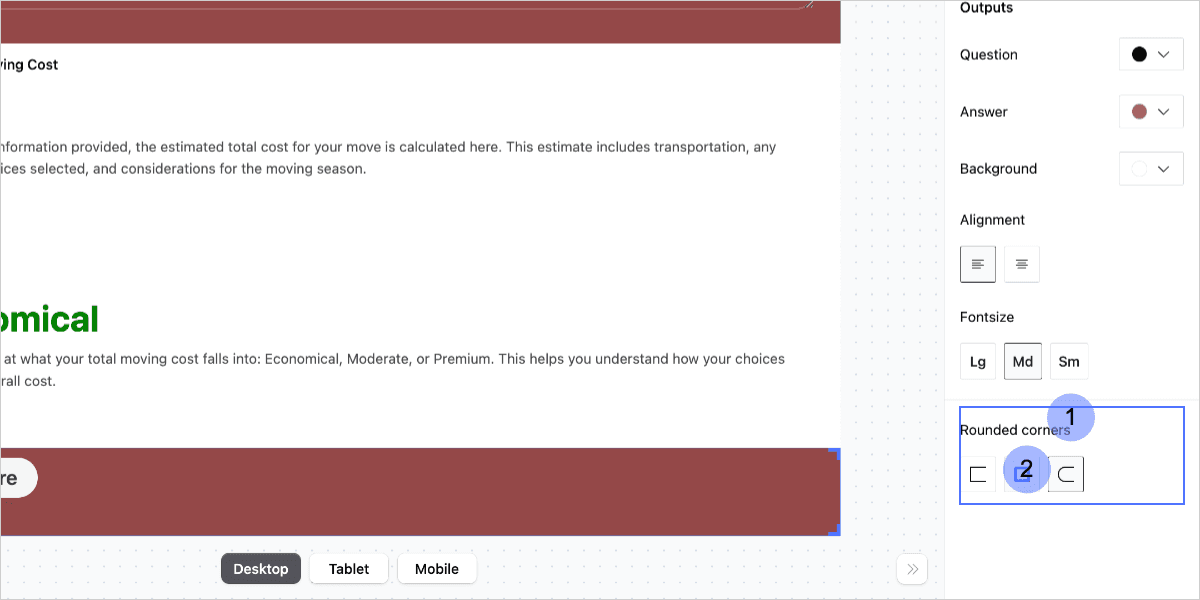
- Click 'Save Changes' to update the your selected theme.
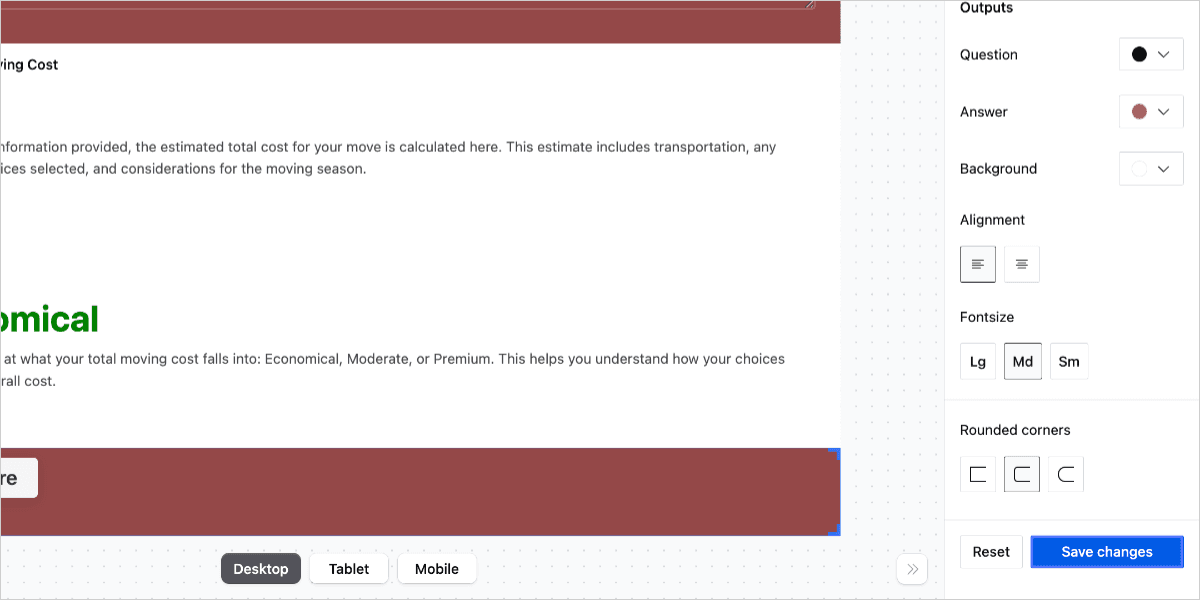
- Click 'Save' to update the calculator and publish changes.