By mastering the use of default and custom variables, you can perform complex computations and tailor the functionality of your calculators to meet specific needs. This article will guide you through the process of utilizing both default and custom variables in ActiveCalculator.
Understanding Default Variables
Default variables are automatically linked to your calculator's elements. For instance, a "number" element will have its value stored as a default variable. These variables are essential as they represent the basic data points of your calculator.
Creating and Using Custom Variables
Accessing the Formula Tab
To harness the full power of ActiveCalculator, you'll need to create custom variables. Begin by opening the specific calculator you wish to edit. Then, click on the "Formula" tab, where all the magic happens.
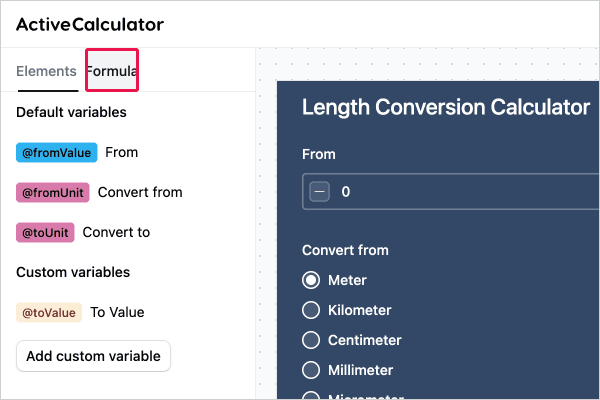
Adding a New Custom Variable
In the formula tab, click on "Add custom variable".
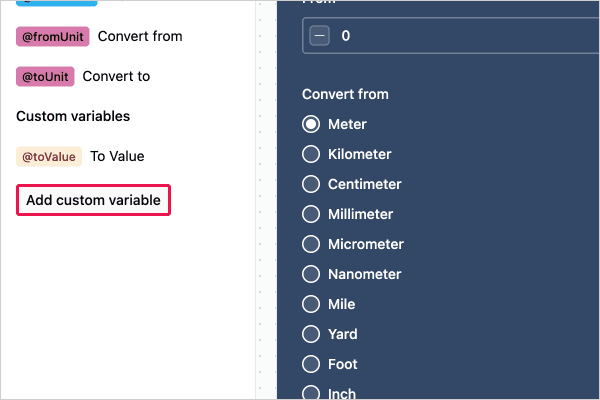
Here, you will enter a name for your variable in the 'Variable Name' field and define the variable field, which is how you'll reference the variable in your formulas.
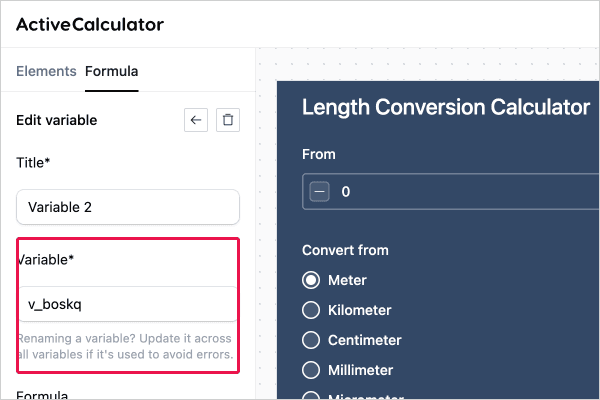
Writing Formulas Using Custom Variables
To add existing variables into your custom formula, type "@" to bring up a list of all available variables.
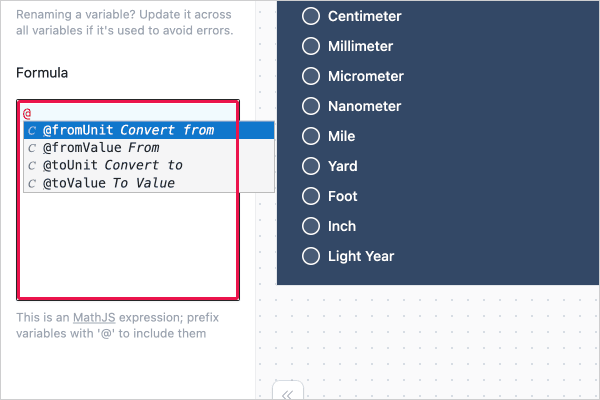
You can then select the ones you need for your computation. When writing your formula, remember that ActiveCalculator supports mathjs syntax, allowing for a wide range of mathematical operations.
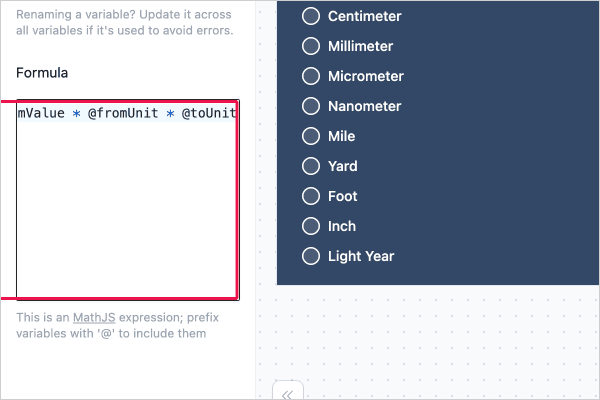
Integrating Custom Variables into Results
Selecting the Result Element
After setting up your custom variable, you need to integrate it with your results. Select your result element and in the right question tab, look for the source variable dropdown.
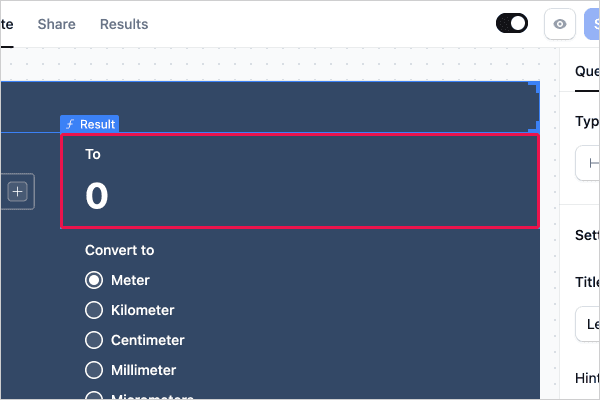
Assigning Custom Variables to Results
From the source variable dropdown, choose the custom variable you've just created. This will ensure that the result element displays the value calculated by your custom formula.
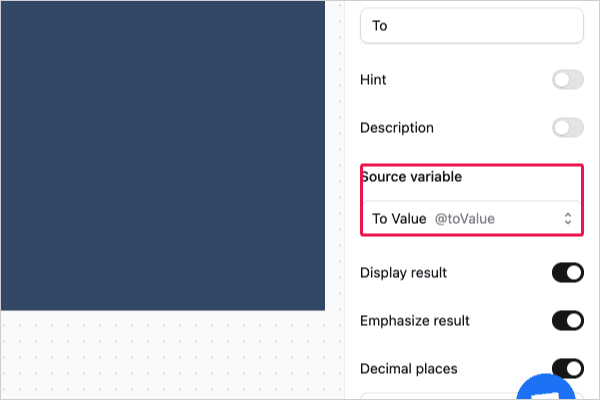
Saving Your Work
Once you've configured your variables and formulas, don't forget to save your work. Click the 'Save' button to apply the changes to your calculator. It's always a good idea to test your calculator to ensure the results are accurate and reflect your formulas correctly.
Conclusion
With these steps, you are now equipped to create and use custom variables in ActiveCalculator, opening up endless possibilities for complex calculations. Don't hesitate to experiment and refine your calculators to best serve your needs.
Troubleshooting and FAQs
If you encounter issues or have questions, refer to the troubleshooting section and FAQs for guidance. For additional support, ActiveCalculator's customer service team is always ready to assist.