Checkboxes in ActiveCalculator offer a dynamic way to collect multiple inputs from users. They can be checked or unchecked, providing flexibility for both the user and the calculator's logic. This article guides you through customizing checkbox fields to enhance your calculative forms.
Adding and accessing checkbox input settings
Adding a checkbox field
- Click on the Checkbox Input Field within the interaction field options to add it to your calculator layout.
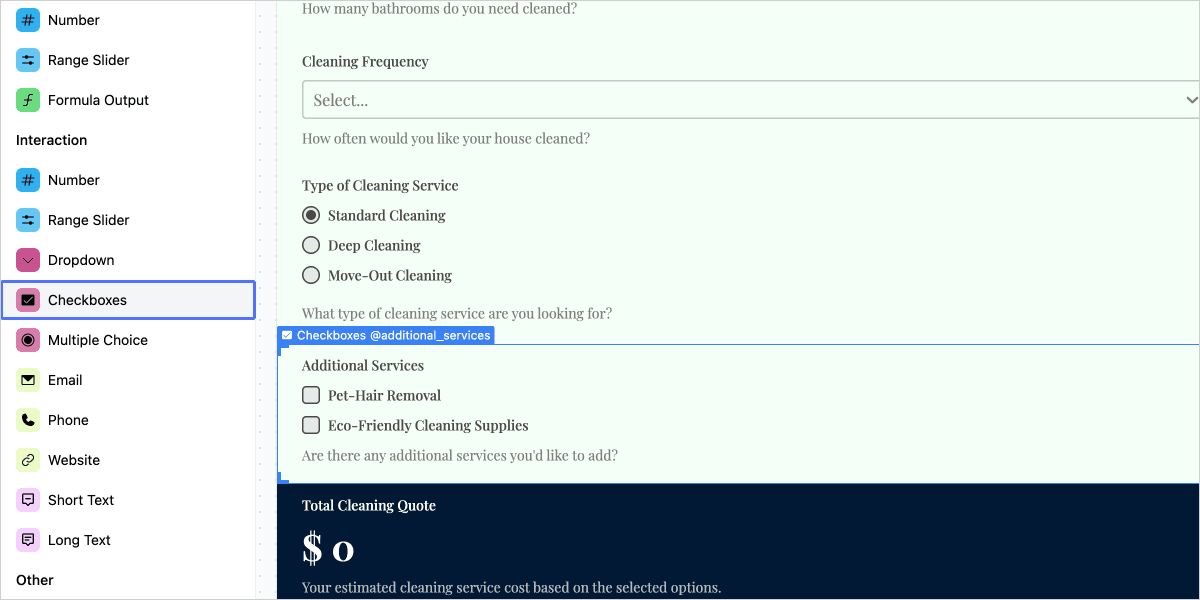
Accessing the checkbox settings
- Select the added checkbox in the editor to bring up its settings in the right sidebar.
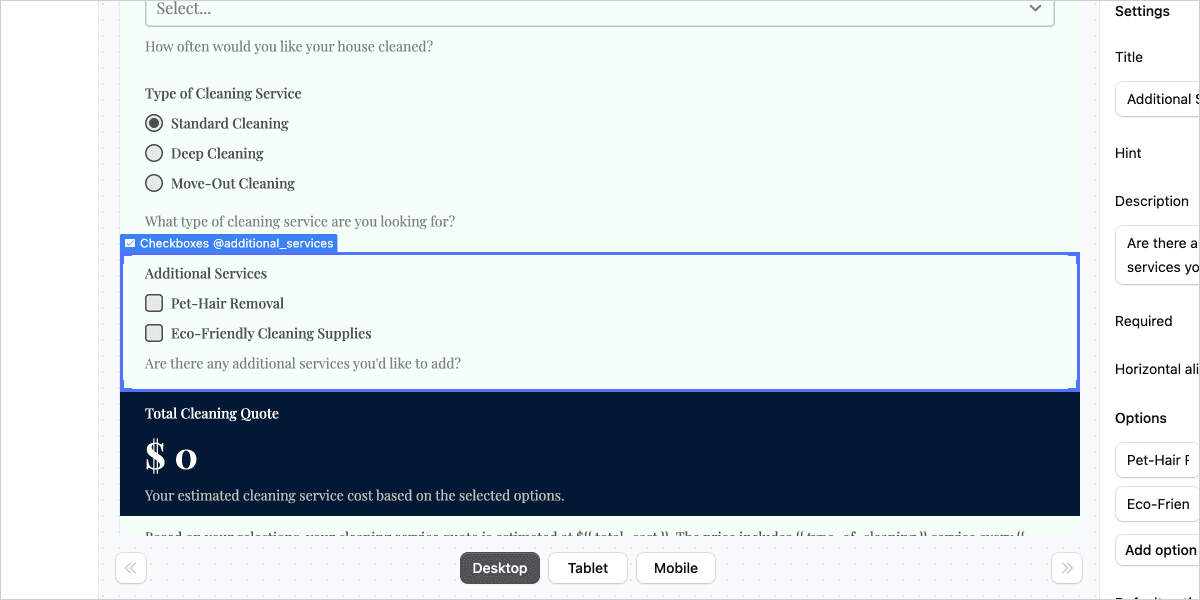
- Click the Settings tab to dive into Checkbox Input Settings.
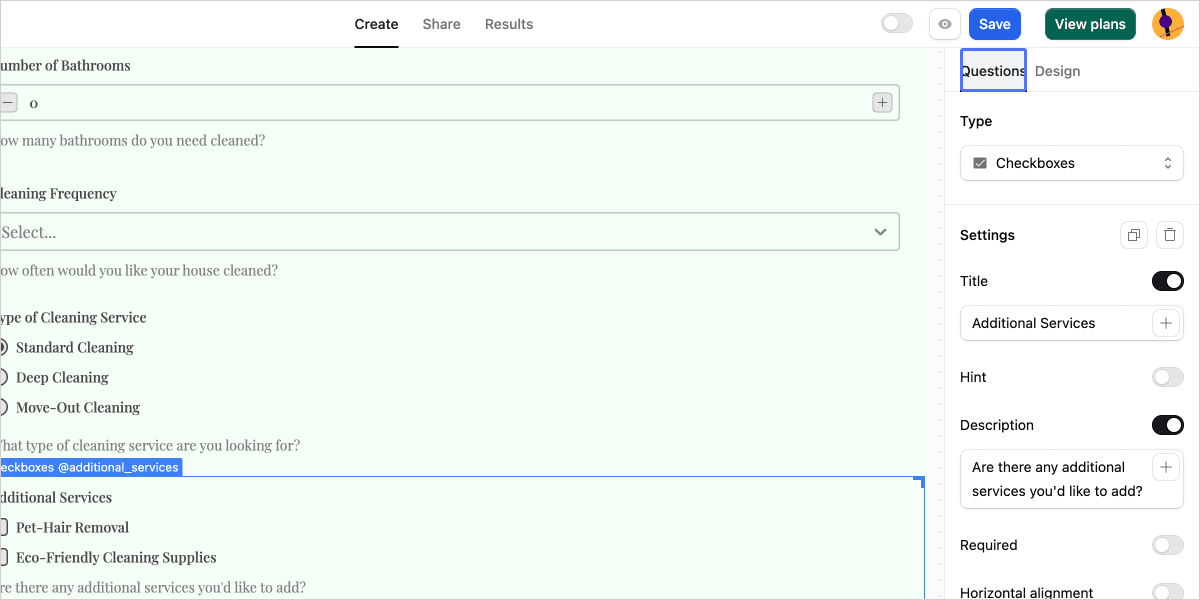
Setting up your checkbox
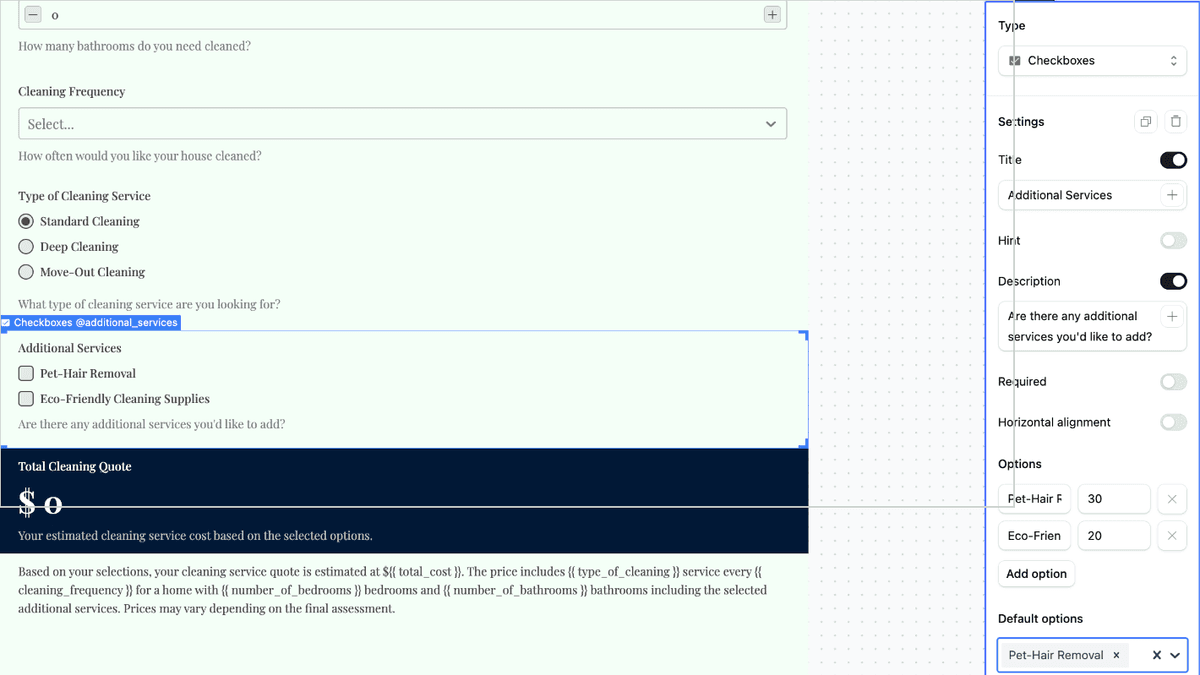
Defining the checkbox title
- Title: Name your checkbox question and click the PLUS button to add variables for dynamic titles.
Providing context with hint and description
- Hint: Offer additional information next to your question title through the info icon.
- Description: Explain further beneath the title, with variable support from the PLUS button.
Making checkbox questions mandatory
- Required: Toggle this to demand a response, crucial for lead forms.
Managing checkbox options
- Click Add Option to insert more choices.
- Customize by:
- Editing the Option Label for clarity.
- Specifying an Option Value for use in calculations.
- Removing choices with the cross icon.
Preselecting default options
- Default Options: Select one or more options to be checked by default.
Using checkboxes in calculations
- When referenced in a formula, the checkbox field returns the sum of values from all checked options.
- To include option labels in formulas, add existing variables by typing "@" and selecting from the list.
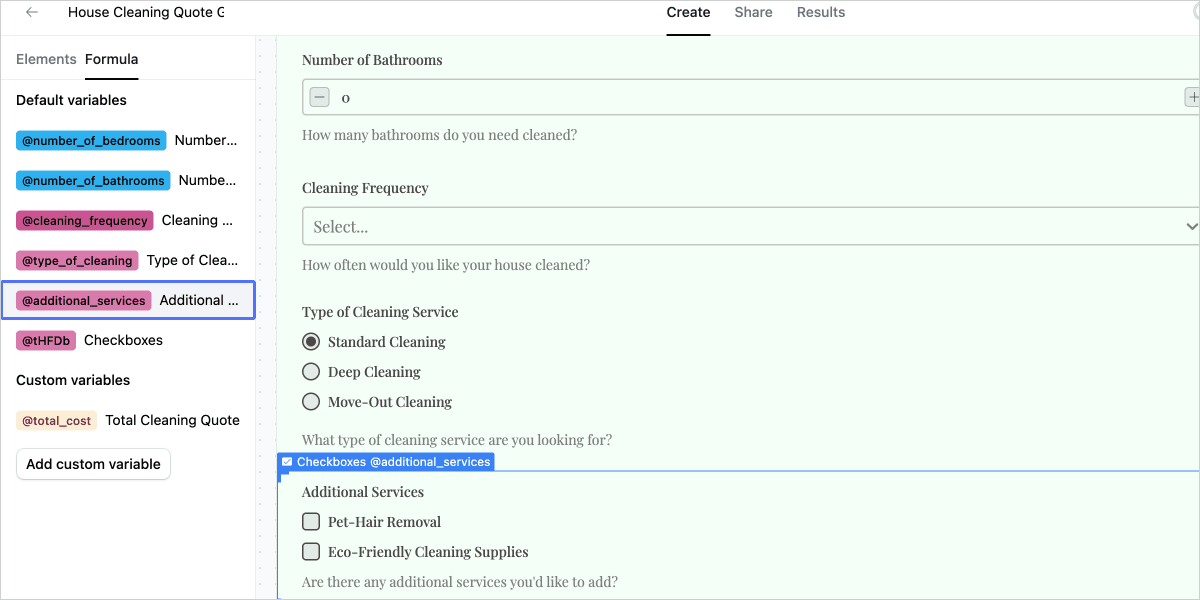
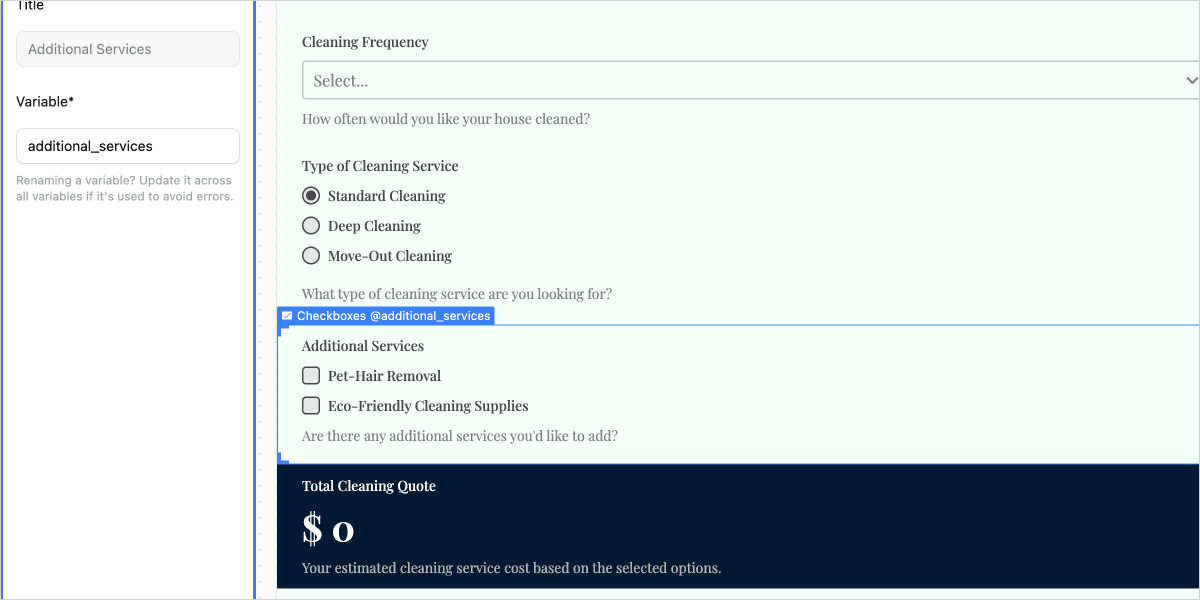
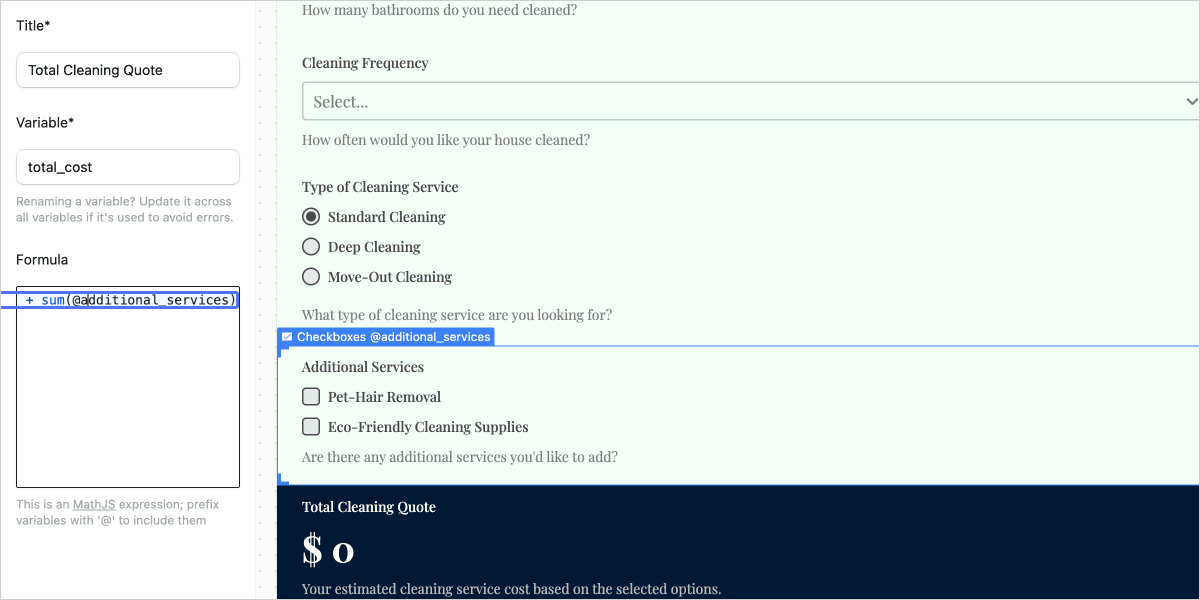
Leveraging custom variables
For comprehensive instructions on using custom variables in your calculations, please visit our detailed guide on custom variables.