Why Use Images in Your Questions?
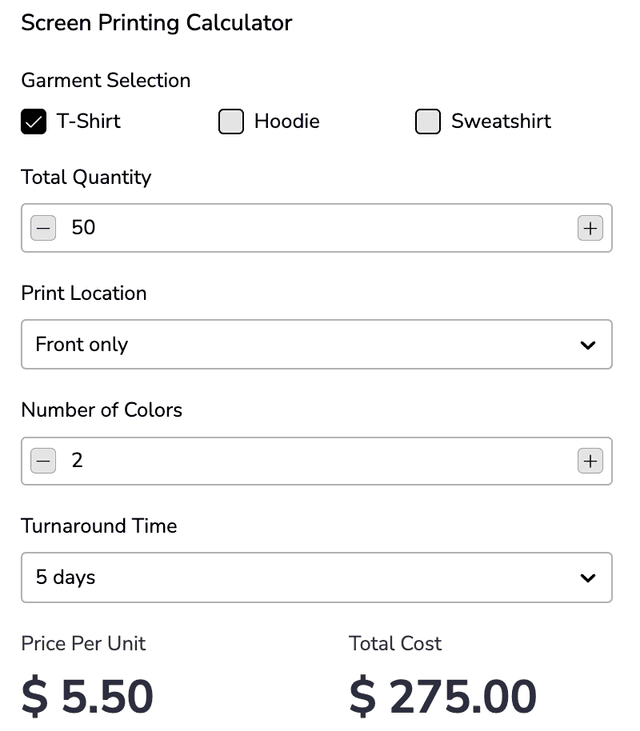
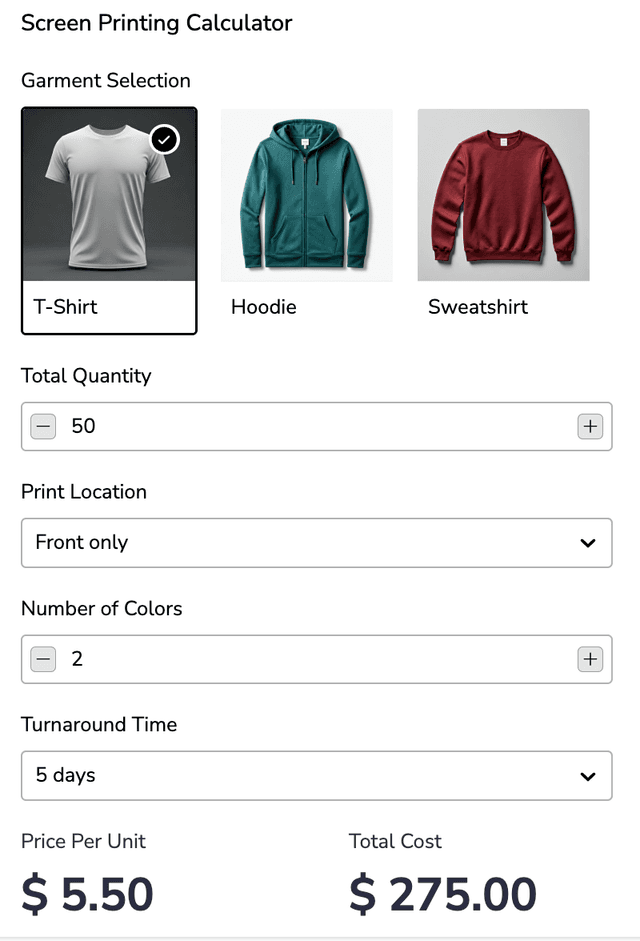
Adding images to your calculator's multiple choice questions makes your forms more engaging and easier to understand. Whether you're selling products, collecting preferences, or creating quizzes, visual choices can boost completion rates and make your calculators stand out.
What You Can Do With Image Choices
- Show product variations (colors, styles, models)
- Display package options with visual icons
- Create visual preference quizzes
- Make selection more intuitive and fun
Adding Images to Your Questions - Simple Steps
Step 1: Choose the Right Question Type
- For "pick one" questions: Use the Single Choice element
- For "pick many" questions: Use the Multiple Choice element
Step 2: Switch to Image Mode
- After adding your question, look for "Display style" in the settings panel
- Click the "Image Choice" option (it has a picture icon)
- That's it! Your question is now ready for images
Step 3: Set Up Your Images
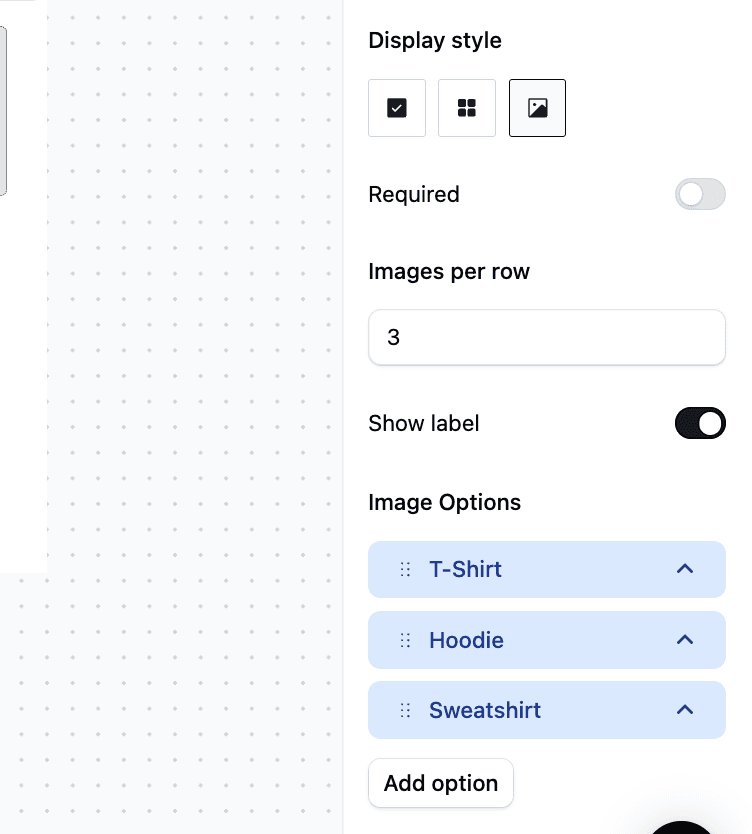
- Under "Images per row," choose how many images to show in each row (2-4 works best)
- Toggle "Show label" ON if you want text under each image
- For each option in your list, click "Upload" to add an image
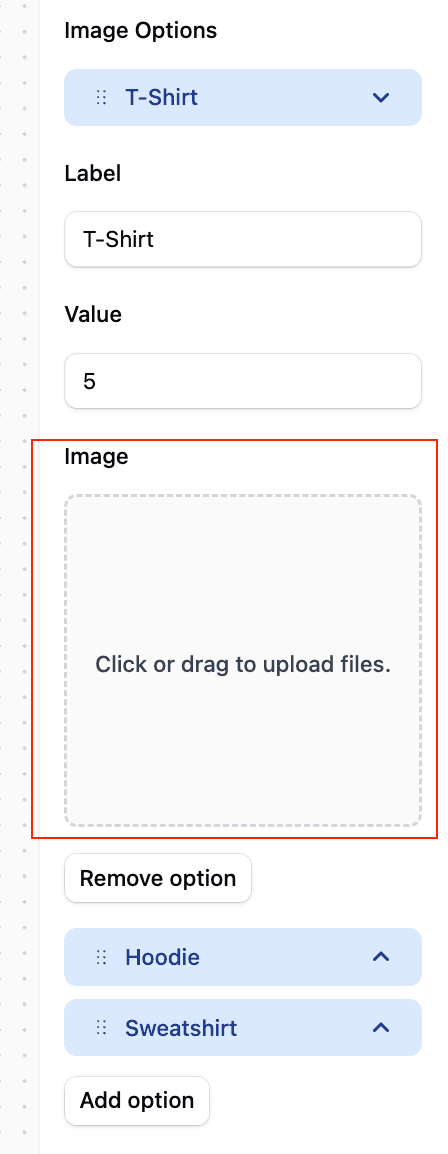
Tips for Great Image Choices
- Keep it simple: Use clear, easy-to-understand images
- Stay consistent: Use similar-sized images with the same style
- Be mobile-friendly: Make sure images look good on phones too
- Add helpful labels: When in doubt, keep the text labels turned on
Real-World Examples
- Selling products: Show different color or style options
- Service packages: Display icons representing different service tiers
- Style quiz: Let customers pick designs they prefer visually
- Features selection: Show what each feature looks like
How It Works for Your Customers
When customers use your calculator:
- They'll see attractive image options to choose from
- Selected images show a checkmark so choices are clear
- Single Choice lets them pick just one option
- Multiple Choice lets them pick several options
Images make your calculator more engaging and professional while helping customers make choices more confidently!